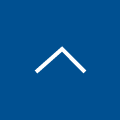GIGAスクールの定番ChromebookでWebex Meetingsを使う方法
皆さま、FY21も引き続きコラボレーション製品担当のIndie(インディー)です。
最近GIGAスクール関連でChromebookを利用する機会がありましたので、
今回はChromebook&Webex Meetingsの使い方についてご紹介します。
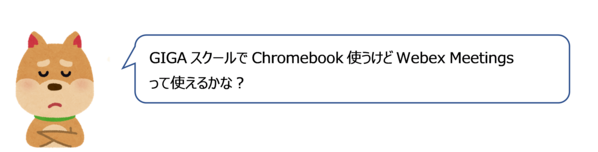
GIGAスクール構想で低価格パソコンとして知名度上昇中のChromebook。
学校ですとGoogle Classroomを利用していることが多いですが、お仕事や授業などでWebex Meetingsを利用されている方もいらっしゃいますよね。
パソコンといえばChromebookしか家にない、けどWebex Meetingsって使えるの?設定方法が難しいのでは?ご心配の皆さまインストールも簡単で、もちろんChromebookでも使えます!
この記事では、ChromebookへのWebex Meetingsのインストール方法、基本的な使い方をまとめました。
本記事のポイント
・ChromebookでWebex Meetingsは使える?インストール方法紹介 ※使えます※
・ChromebookでWebex Meetingsを使ってみよう
目次[非表示]
ChromebookでWebex Meetingsは使える?インストール方法紹介 ※使えます※
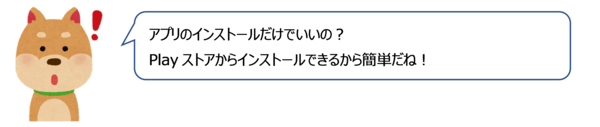
Chromebookで、オンライン授業を受けるためにWebex Meetingsをインストールする方法ですが、とても簡単です。
Chromebook向けのWebex Meetingsアプリがありますので簡単にインストールできます。
先ずChromebook上で、Playストアを起動します。
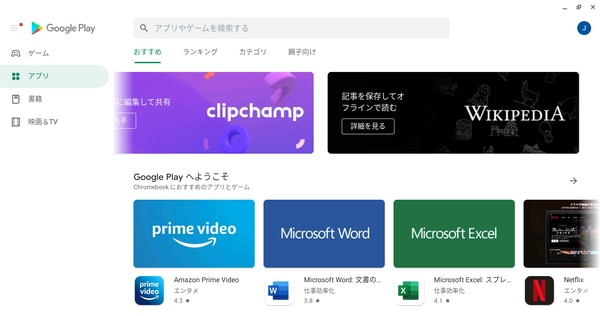
Playストアから「Webex」で検索すると、「Cisco Webex Meetings」が見つかるのでインストールします。
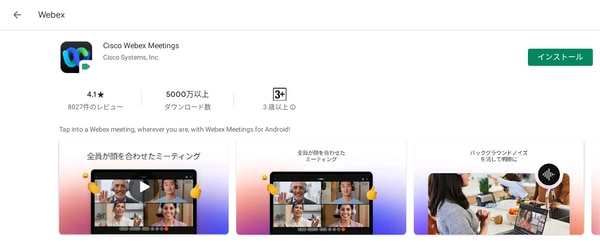
アプリを起動すれば、パソコン版同様にWebex Meetingsが利用できます。
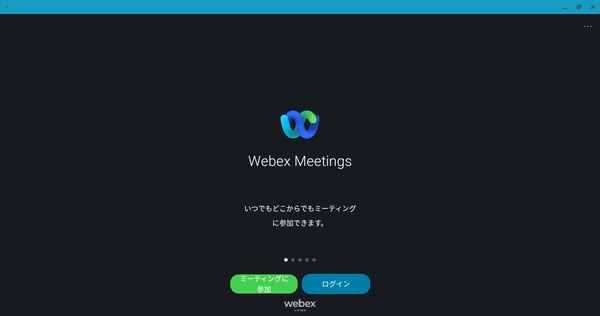
ChromebookでWebex Meetings使ってみよう!
海外サービスなので日本語大丈夫かな?とご心配の方、ChromebookのWebex Meetingsアプリは日本語対応しています。
インストール後、特に言語設定は必要なくそのまま日本語でご利用できます。
Webex Meetings ミーティングに参加する
Webex Meetingsに参加したい場合、アプリ起動後、「ミーティングに参加」をクリックします。
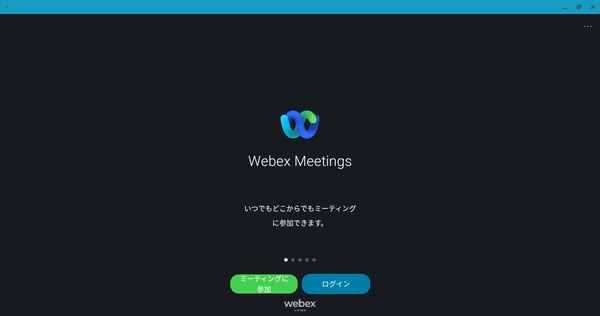
「ミーティング情報(ミーティング番号またはURL)」、「名前」、「メールアドレス」を入力して、「参加」をクリックします。名前と、メールアドレスは1回入力すれば保持されますので2回目からはミーティング情報のみの入力でOKです。
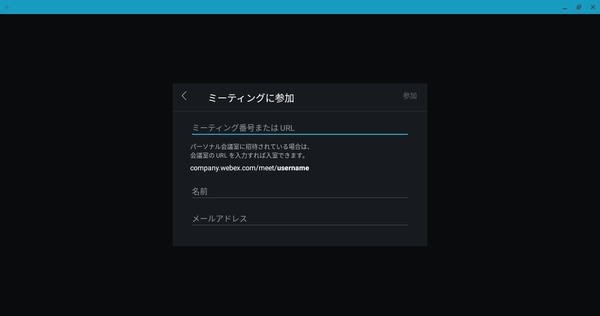
ミーティング参加前にWebカメラやマイクの設定を確認します。OKでしたら参加をクリック。
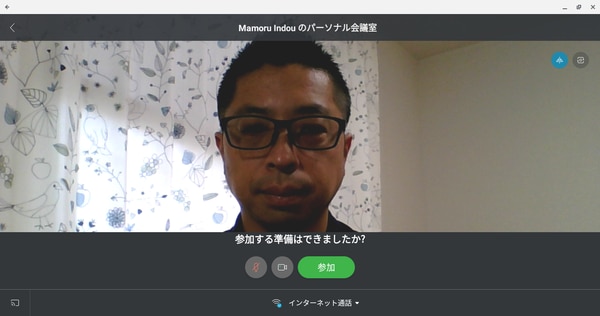
次のようにWebexMeetingsでオンラインミーティングに参加可能です。左がChromebookから接続している私で、右がWindows端末から接続している私です。
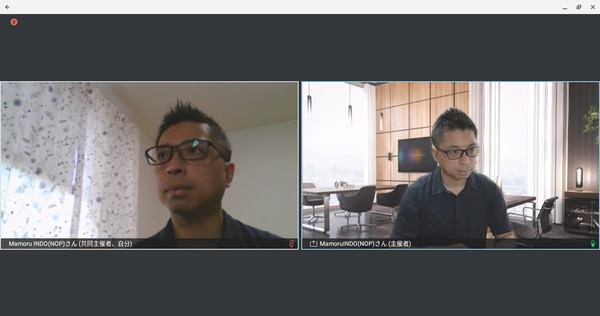
Webex Meetings ミーティングを開催する
自らミーティングを開催したい場合、Webex Meetings アプリを起動後、「ログイン」をクリックします。
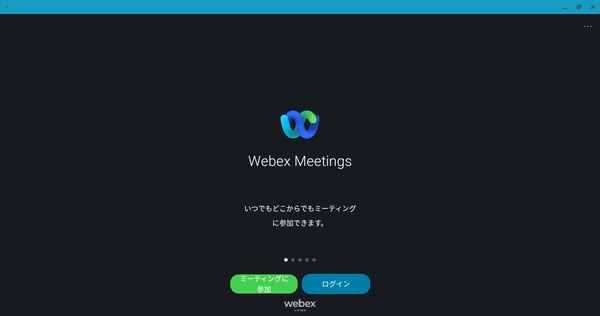
「メールアドレスを入力」し、「次へ」をクリック。パスワード入力画面に遷移し入力後、ログイン完了です。
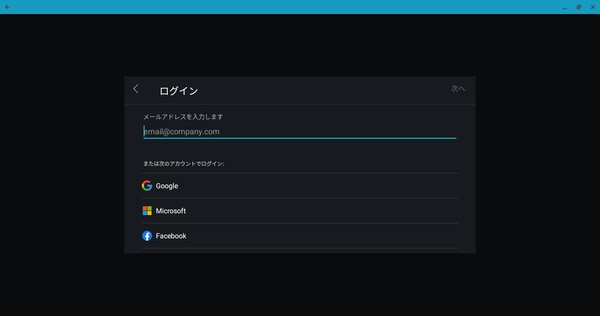
ログイン後、「ミーティングを開始」をクリックしてミーティングが開始されます。
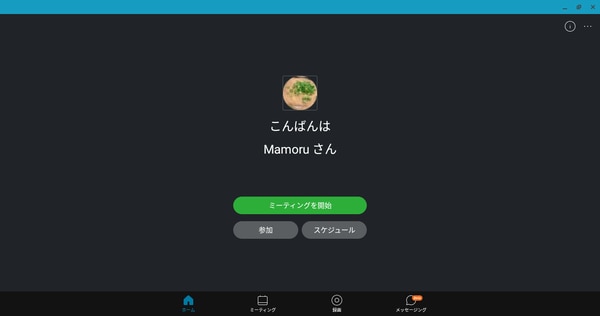
まとめ
いかがでしょうか?
最近はパソコンを持たないご家庭も増えてきましたが、GIGAスクールでChromebookが導入される学校も出てきました。
ChromebookでWebex Meetingsが簡単に利用できますので是非インストールしてみてください。
せっかく大きな画面のChromebookがあるのにWebex Meetingsだけスマホで、みたいな面倒なことにならなくてすみますので。
テレワークやCisco Webexに関する情報は、こちらの弊社BLOGや調査レポートもあわせてご覧ください。
- 【BLOG】Cisco Webex Meetings 3つの便利な機能をご紹介!
- 【BLOG】快適なテレワーク勤務を実践するための3つのポイント!テレワーク勤務のコツを徹底解説
- 【BLOG】【快適なテレワークを実現】Cisco Webex Deskproのご紹介
- 【BLOG】みんなの在宅ワークシリーズ
- 【調査レポート】テレワーク導入企業のITシステム実態調査レポートのダウンロード