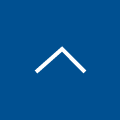Cisco Webex Meetings 3つの便利な機能をご紹介!
みなさん、こんにちは!
collaboration製品担当の北田です(^^ゞ
夜はまだまだ冷えますが、日中は暖かい春らしい陽気が続いていますね🌷
部屋に春らしさが欲しく、先日アネモネを購入しました。
すごく色鮮やかで見ているだけで心が癒されます(^^)
花瓶も普通の花瓶ではなく水差しの形をしていてとてもお気に入りです。

それでは本題に入りたいと思います!
今回ご紹介するソリューションはWebex Meetingsになります。
弊社のブログをよく拝見して下さっている方は「あれ。ちょっと前に紹介されたような。」と思う方もいらっしゃるかと思いますが、今回はバージョンアップにより活用方法が増えた機能を紹介していきたいと思います!
目次[非表示]
- 1.資料共有
- 2.ブレイクアウトセッション
- 3.ハンドジェスチャー
- 4.最後に
前回のWebex Meetingsのご紹介記事は下記をご確認頂ければと存じます。
資料共有
Webex Meetingsでは資料を参加者の画面に映しながら説明をすることが出来ます。
方法は二つ。
・プレゼンターが使用している画面又は一つのアプリの画面を共有する方法
・資料自体を参加者に共有しつつ画面を共有する方法
まずは一つ目のプレゼンターが使用している画面又はアプリを共有する方法をご説明致します。
共有するための操作手順は以下になります。
・Webex Meetings開催中の画面下部に表示されている「共有」をクリック
・画面全てを共有するのか、一つのアプリ画面を共有するのか選択画面が表示されるので、共有する画面を選択
をすることで画面を共有することが出来ます。
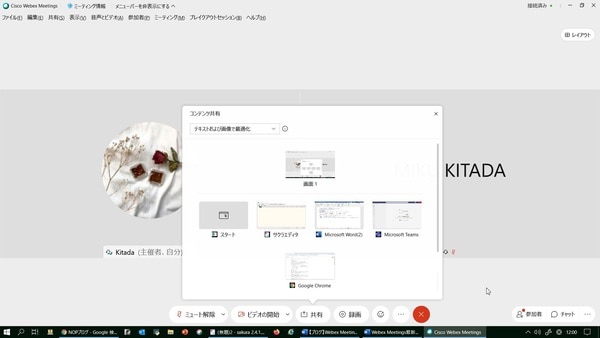
「画面全てを共有」と「一つのアプリ画面を共有」の機能差は、画面に映し出しているモノすべてが参加者に映し出されるかされないかの違いです。これによりどのようなメリットがあるのかというと、お客様との会議中に資料ではなく誤って他社とのやり取りメールを映してしまったとなるとセキュリティ事故になりかねません。一つのアプリのみ共有を選択することにより誤操作による事故を防ぐ事が出来ます。
画面のイメージが湧きづらいかと思いますので下記図をご覧ください。
参加者にメインで画面共有しているアプリはメモ機能になります。
プレゼンターの画面にはブラウザが表示されていますが、参加者の画面には映し出されていません。
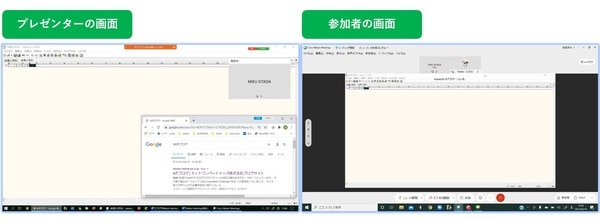
次は二つ目の資料自体を参加者に共有しつつ画面を共有する方法をご紹介致します。
一つ目の共有方法との機能差は下記になります。
・参加者は共有された資料をローカルに保存することが可能(設定によっては不可)
・複数の資料の共有が可能
・映し出したい資料の切り替えが簡単
・参加者は任意のページを確認することが可能(設定によっては不可)
共有方法は
・メニューバーより「ファイル」を選択
・「開いて共有」を選択
・参加者に共有したい資料を選択し「開く」
をすることで資料を共有することが出来ます。
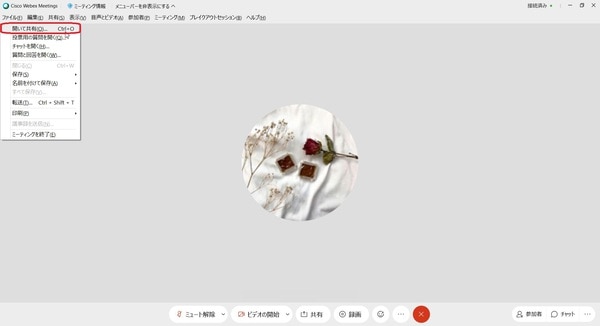
簡単に細かい機能を紹介していきます。
まずはこの二つ
・複数の資料の共有が可能
・映し出したい資料の切り替えが簡単
複数の資料をWebex Meetings開催中に開いておくことが出来るので、切り替えが簡単に行えます。一つ目の共有方法ですとアプリの切り替えが毎回必要となるので、資料を複数活用される会議では二つ目の共有方法をおすすめ致します。
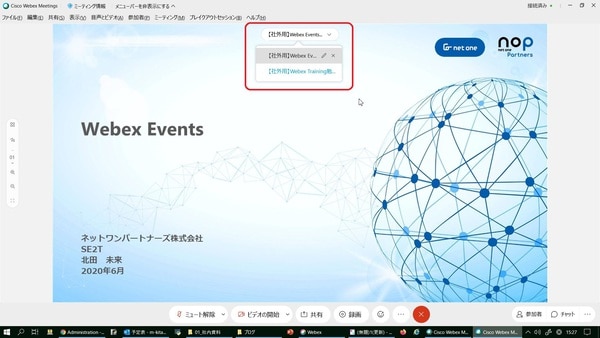
次は下記機能についてご紹介致します。
・参加者は共有された資料をローカルに保存することが可能
一つ目に紹介した画面共有ではあくまで画面を参加者に映し出しているだけなので、映し出された資料を保存することは出来ません。二つ目の共有方法は資料を共有しているので、参加者はローカルに保存することが可能です。
保存方法は
・メニューバーより「ファイル」を選択
・「保存」を選択
・「ドキュメント」を選択
することで参加者はローカルに保存することが出来ます。
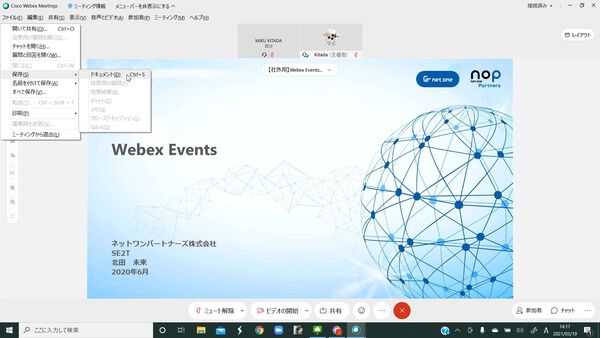
用途によっては参加者に保存をさせたくないというご要望があるかと思います!
もちろん保存機能をオフにすることが出来ます。
・メニューバーより「参加者」を選択
・権限の割り当てを選択
・ドキュメント項目の保存のチェックを外す
事により、参加者は保存ができなくなります。
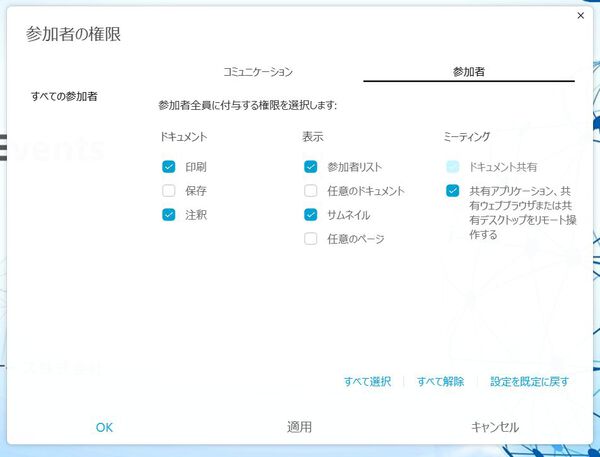
ここまで二つ目の資料自体を参加者に共有しつつ画面を共有する方法の良いところばかりを紹介してきましたが、二つ目も二つ目で機能制限があり、使用用途に合わせ共有方法を変える必要がございます。
二つ目の共有方法で利用できない機能は
・リアルタイムで資料の編集
・パワーポイントで利用できるアニメーション機能が無効化される
それぞれの機能にメリットデメリットが存在するので、使用用途に分け是非活用してみてください(^^♪
ブレイクアウトセッション
次にブレイクアウトセッションについてご紹介したいと思います!
ブレイクアウトセッションというのは、一つのミーティングルームを、小さくグループ化できる機能です。
活用用途としては、一つの議題に対してグループ分けをしディスカッションをしたり、コロナ禍の中、沢山の人が集まることはまだまだ難しいので、複数の製品を紹介する場面として活用することが可能です。
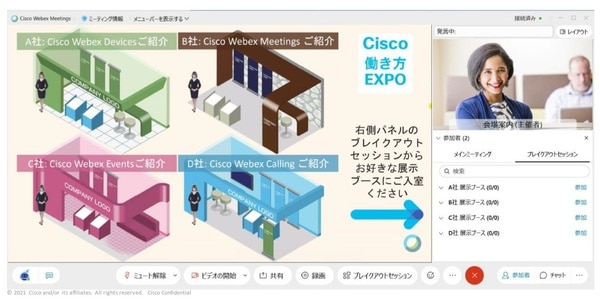
設定方法はまず有効化することが必要です。
・メニューバーより「ブレイクアウトセッション」を選択
・「ブレイクアウトセッション」を選択
・グループ数と振り分け方法選択画面が表示されるのでいずれかを選択
この後細かい設定が表示されますが、今回は省略させた頂きます。
振り分け方は全部で三つ。
グループ数を決め手動で割り当てるか、自動で割り当てるか。
グループ数を決めブレイクアウトセッション開始後、参加者が任意のグループに参加。
違いは参加者が参加するグループが固定されるかされないかです。
手動自動で振り分けるとブレイクアウトセッション中参加者は、他のグループに移動することは基本的には出来ません。ですが「参加者に任意のセッションの選択を許可」すると、参加者はブレイクアウトセッション中、グループの出入りが可能となります。
資料共有同様、使用用途に合わせ機能を活用してみてください(^^)
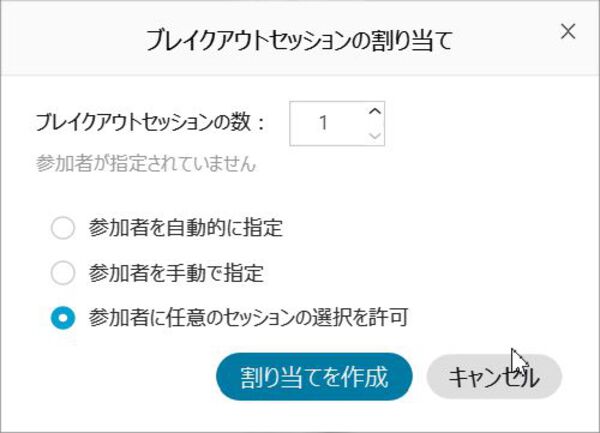
補足となりますが、ブレイクアウトセッション中に資料の共有やビデオのオンは可能なのかと、ご質問をよく頂きます。どちらも可能となっております!!
ハンドジェスチャー
会議をしている中でマイクをONにして喋るほどではないが、何かしら反応をしたい際に楽しめる機能となっております。どういった機能かといいますと文字通りハンドジェスチャーなのです笑
絵を見て頂いたほうがわかりやすいかと思いますので下記左上の男性をご覧ください。
グッド👍のジェスチャーをすると動く絵文字が画面に表示されます。
ジェスチャーだけで反応するのも良いですが、絵文字が現れることでその場を楽しむことが出来ます。
グッド👍以外にも拍手やよくないねと言った反応を表示することが出来ます。
また、ハンドジェスチャーだけではなく絵文字をクリックして表示させることもできますので、
是非活用してみてください!!
ハンドジェスチャーはデフォルトでは設定がオンになっていないので、
使用する際は設定をお願い致します。
・画面下部のにこちゃんマークをクリック
・ハンドジェスチャーを認識をオン
※ハンドジェスチャーを使わず、絵文字をクリックして使用する場合はオンにせずそのままご利用下さい。
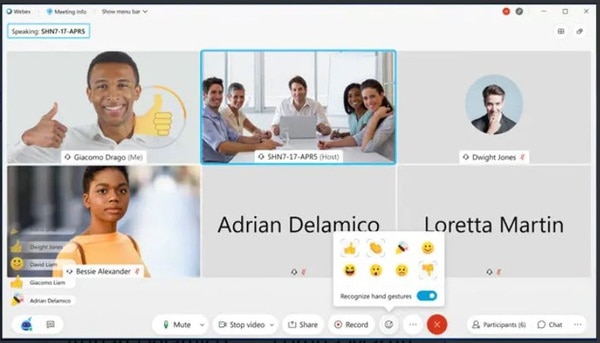
今回の機能の紹介は以上になります!
各機能説明の最後に公式より投稿されている、動画のリンクを貼り付けさせて頂いたので、是非お時間のある方、どのような動作をするのか確認したい方は見てみてください(^^ゞ
最後に
まだまだご紹介したい機能があるのですが…今回は簡単にご紹介だけさせて頂きます。
・Webex MeetingsにQA機能が追加
・共有資料・ホワイトボードが録画可能に
・ブレイクアウトセッションCSVで事前割当て etc…
そして今後もまだまだアップデート予定がございます!
情報をこれからも発信してきますので、最新情報お待ち頂ければと思います(^^)/
・資料を背景に合成
・レイアウトをカスタマイズ
・リアルタイム翻訳
・Slido機能の実装
・ビデオ会議端末の遠隔操作
どれも会議やミーティングを楽しく、スムーズに進行していくための機能。
そして一つの目的の為ではなく複数の用途として利用できるよう新機能が追加されています!
Webexはトライアルもできますので是非お問い合わせください(^^♪
それでは今回は以上になります。
ありがとうございました!!