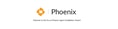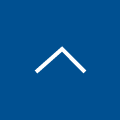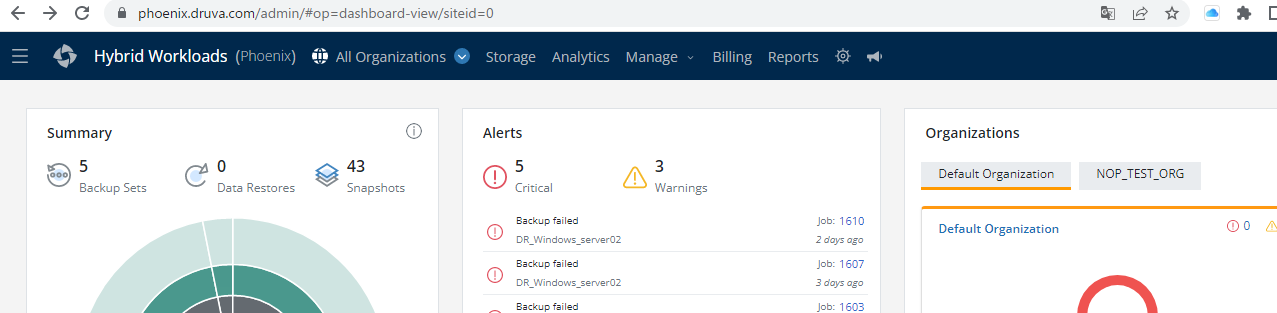
Druva Phenix でお手軽Windowsサーババックアップ!後編
こんにちは、Druva製品担当の川口です。
今回は前回に引き続き、後編でもDruvaのハイブリッド製品環境のバックアップを行うDruva Phoenixの設定手順についてご紹介したいと思います。
前編はこちら
DruvaPhoenixはサーバ・ストレージだけではなく仮想環境のバックアップやデータベースも可能なサービスですが、今回は特に需要が多いと思われるWindowsサーバのバックアップを対象とさせていただきます。
目次[非表示]
バックアップポリシーの作成
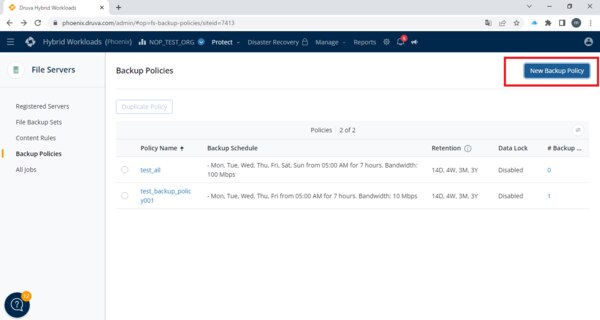
まずはバックアップポリシーを作成します。
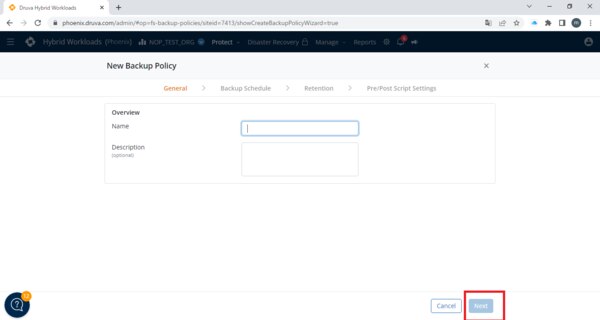
任意のバックアップポリシー名とディスクリプションを記載しておきます。ここは何でも構いません。
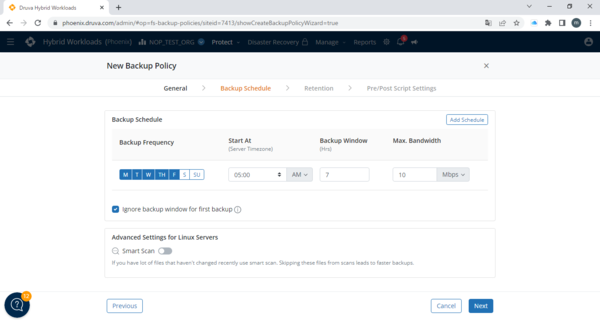
ここではバックアップスケジュールを設定します。
(1)月(M)~日(SU)でバックアップする日付、バックアップ開始する時間を設定
(2)Backup Windowsでバックアップを実行可能な時間を時間単位で設定
(3)使用する帯域を設定します。
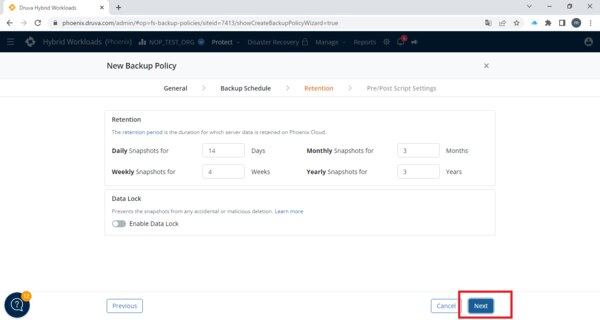
次にリテンションとして日時、週次、月次、年次のバックアップをそれぞれ幾つ保存するのかを設定し、Applyをクリックします。ここの設定は事前に設計項目として検討し、決めておくことを推奨します。
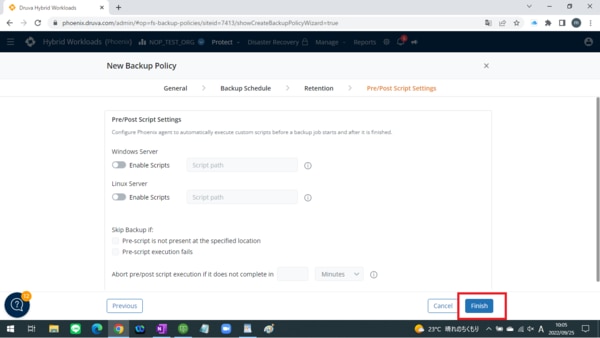
次にPre/Postスクリプトを設定します。これはバックアップ開始前と開始後に実行するスクリプトを指定できます。たとえばバックアップ対象のファイルを事前に特定のフォルダにコピーしたり、データベースを静止状態にするなどのスクリプトを記載しておきます。
コンテントルールの作成
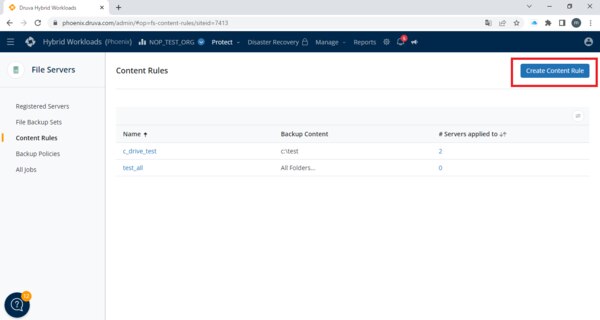
バックアップポリシーの作成が終わったらコンテントルールの作成を行います。ここではどのフォルダーをバックアップするかの設定を行います。
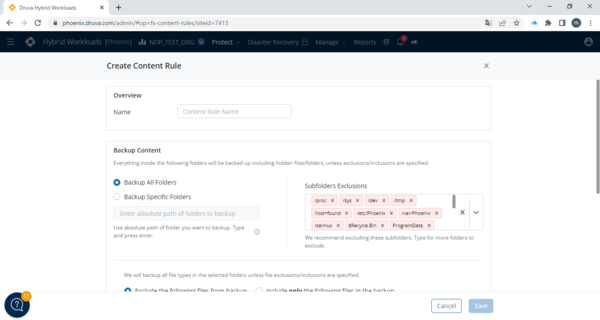
任意のルール名を設定した後、バックアップフォルダーを選択します。すべてのフォルダを選択するほか、任意のフォルダをバックアップするように設定することが可能です。また除外するサブフォルダーをここで指定することも可能です。
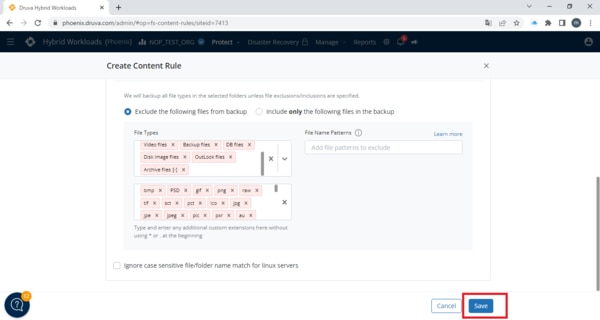
次に除外若しくは特定するファイルを拡張し単位で指定することが可能です。たとえばディスクイメージやDBのファイルなど、バックアップの目的により除外することも有効です。
バックアップセットの作成
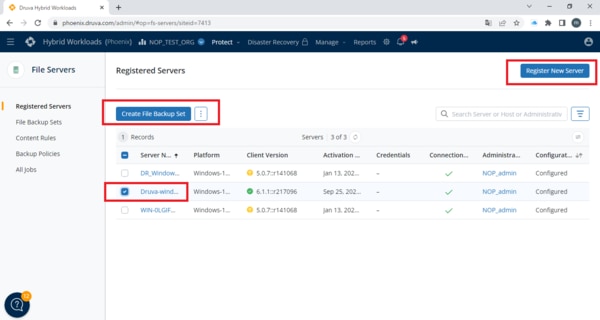
バックアップポリシーとコンテントルールの作成が終わったら実際に登録したサーバに対してバックアップセットを作成していきましょう。登録したサーバを選んで、Register New Serverをクリックします。
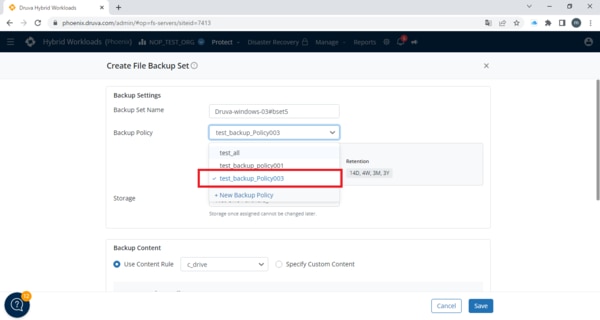
任意のバックアップセットの名前を付け、先ほど作成したバックアップポリシーをプルダウンメニューから選択します。
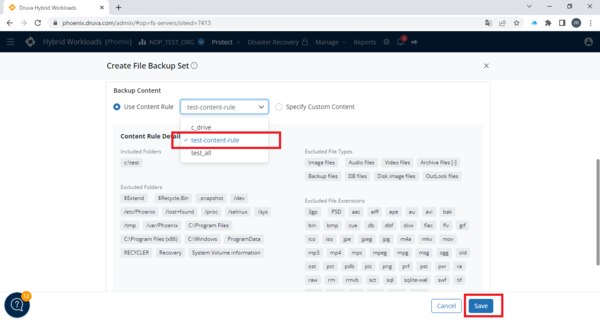
同様にコンテントポリシーを選択し、Saveをクリックします。
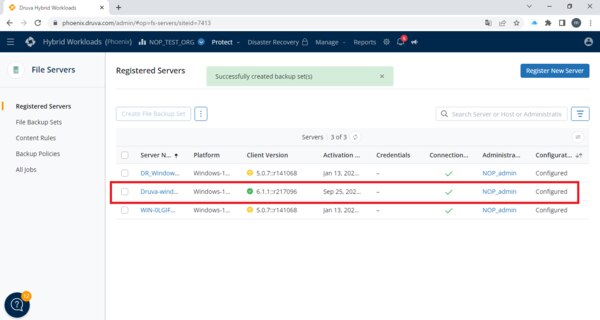
全て問題なく選択出来たら新しく設定したバックアップセットがサーバに適用され、バックアップが開始されます。
DruvaPhoenixは非常に簡単な手順でバックアップを開始できることがお分かり頂けたのではないかと思います。前編でもご紹介しましたが、詳細な内容についてははこちらを参照いただき、疑問点等ございましたら是弊社営業までお問い合わせください!
■関連記事