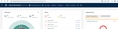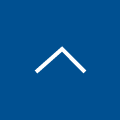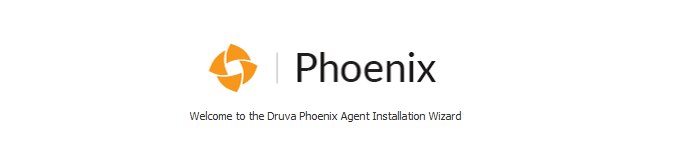
Druva Phenix でお手軽Windowsサーババックアップ!前編
こんにちは、Druva製品担当の川口です。
今回はDruvaのハイブリッド製品環境のバックアップを行うDruva Phoenixのエージェントインストール手順についてご紹介したいと思います。
Druva Phoenixの詳細についてはこちらを参照ください。
DruvaPhoenixはサーバ・ストレージだけではなく仮想環境のバックアップやデータベースも可能なサービスですが、特に需要が多いと思われるWindowsサーバのバックアップを対象とさせていただきます。
詳細な手順についてはこちらを参照ください!
作業手順としては以下のようになります。
目次[非表示]
- 1.トークンの発行
- 2.エージェントインストール
- 3.アクティベーション
トークンの発行
まずはDruvaの管理コンソールにてDruva Phoenixのエージェントのアクティベーションに必要なトークンを発行しましょう。
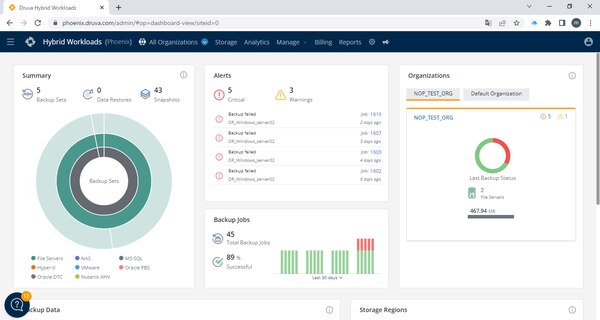
ちょっとエラーが出ていますが・・・。
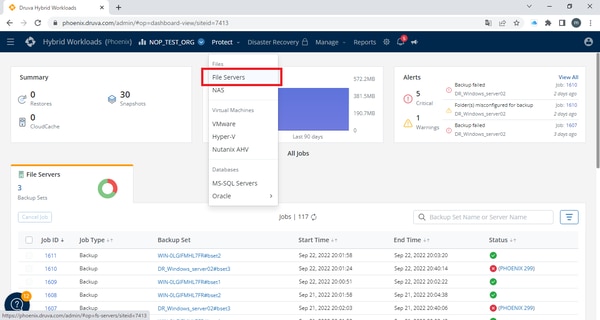
ProtectタブからFileserversを選択します。
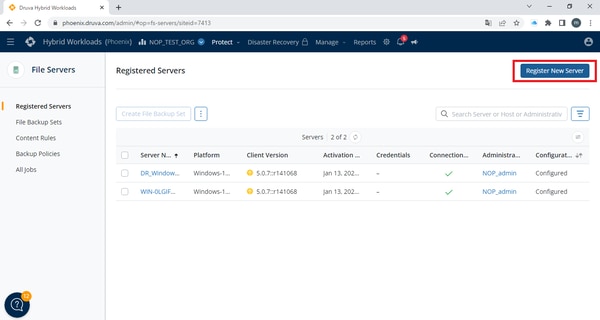
Register New Serverをクリックしてください。
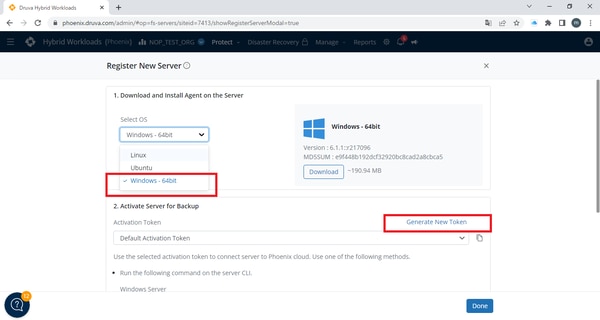
今回は対象がWindowsサーバですので、SelectOSではWindows-64bitを選択し、Generate New Tokenをクリックします。ここでエージェントもダウンロードしておくといいでしょう。
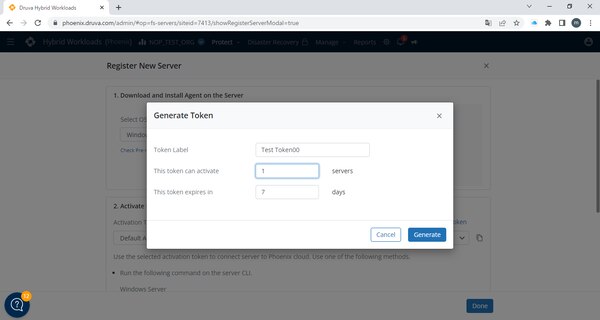
トークンの名前と対象となるサーバ数、有効期限を入力し、Generateをクリックします。サーバ数と有効期限は最小にした方がよいでしょう。
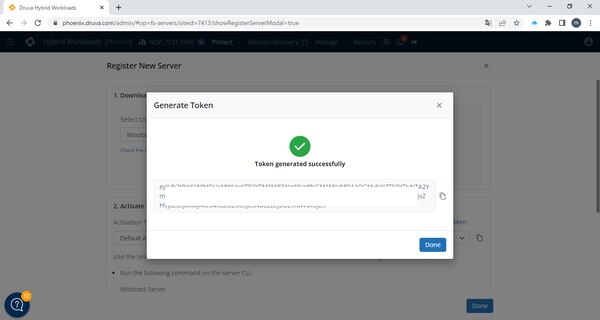
トークンが生成されますのでコピーしておきましょう。管理コンソールでの作業は以上です。
エージェントインストール
ここからは保護対象となるWindowsサーバ上での作業になります。
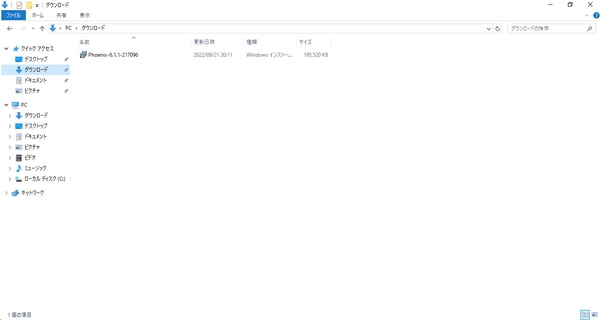
対象サーバ上に先ほど出ていたエージェントをダウンロードして、ダブルクリックしてインストーラーを起動してください。
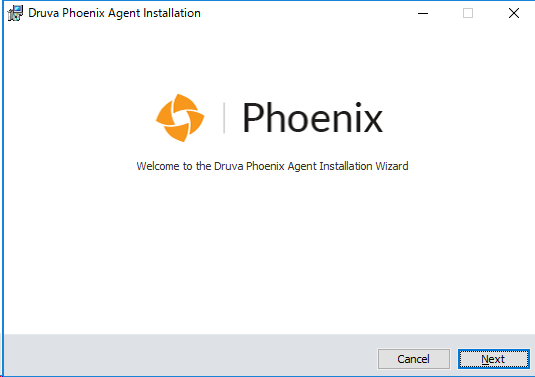
インストーラーが起動したら、Nextをクリックします。
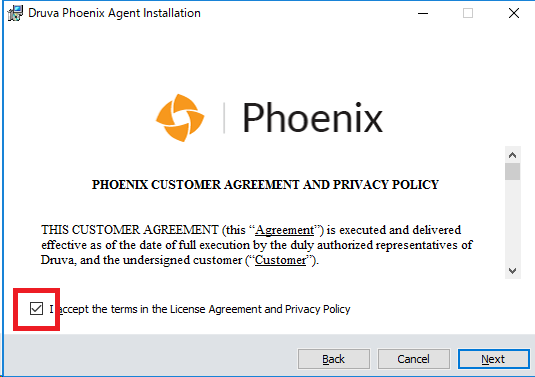
使用許諾に同意し、Nextをクリックします。
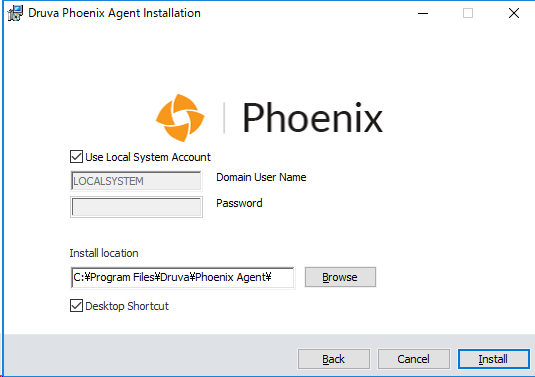
使用ユーザ・インストールロケーションを設定します。特に指定がなければデフォルト設定で問題ないかと思います。また、デスクトップにショートカットを作りたい場合はここでチェックします。Installをクリックします。
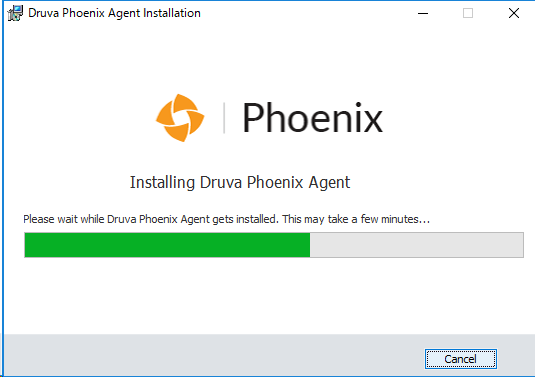
数分待ちます。
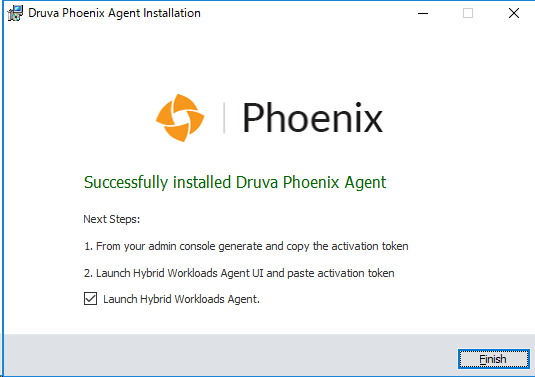
成功しました。アクティベーショントークンは先ほど生成していますので、このままエージェントを起動してアクティベーションに進みましょう。
アクティベーション
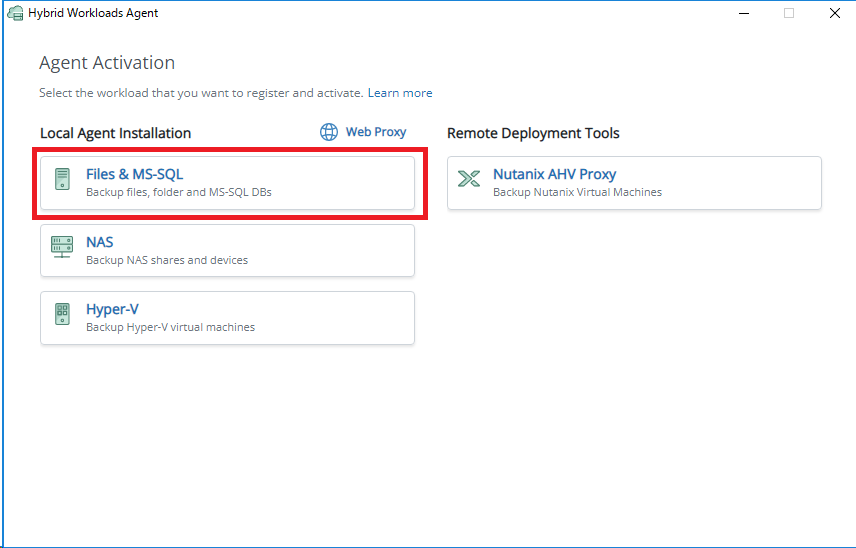
エージェントを起動したら今回のバックアップ対象であるFiles&MS-SQLをクリックします。
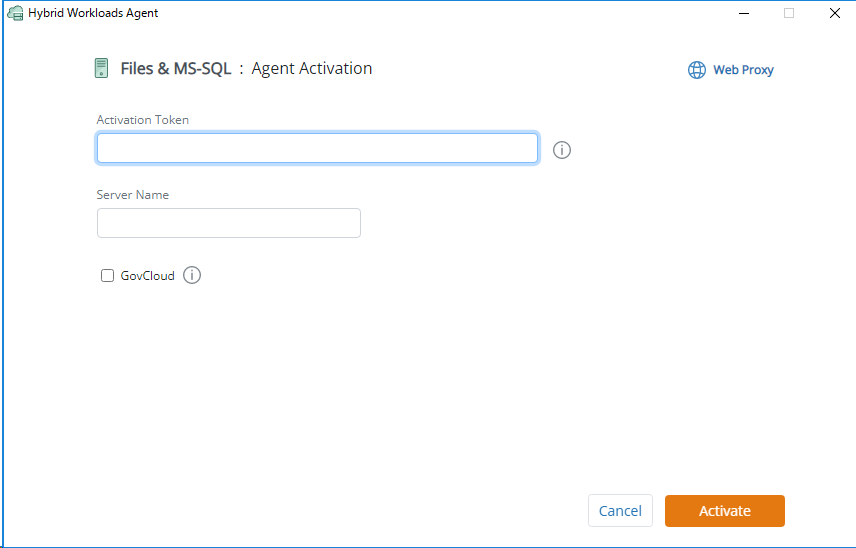
先ほどコピーしておいたトークンをペーストします。またここでサーバネームも登録します。Windowsサーバの名称と合わせておくとわかりやすいですが別にしても構いません。
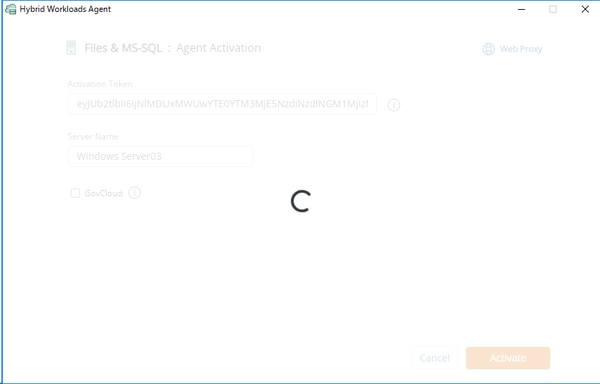
DruvaCloudと通信が発生しアクティベーションが実行されますので少々待ちます。

無事にアクティベーションされました!あとは具体的なバックアップ設定をしていきます。
以降の設定は以下「後編」をご確認ください。
■「後編」はこちら
■関連記事