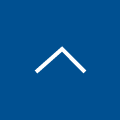【Cisco Devices】個人利用に向けたデバイス運用機能
ビデオ会議デバイスといえば、共有の会議室やブースに設置されていて、複数人で利用する運用が多いかと思います。現在では個人でPCからビデオ会議に参加する運用が増え、前述のような場所を利用しビデオ会議に参加するシーンが少なくなっているのではないでしょうか。
PCで参加することや参加場所が自由になったことから、ビデオ会議デバイスの活用場所が少なくなったように感じますが、変化に合わせた運用をすることでまだまだビデオ会議デバイスをご活用いただけます。
本記事では、個人がビデオ会議デバイスを利用する際の便利な機能をいくつか紹介させていただきます。
題名に記載している「Cisco Devices」ですが、Cisco社製ビデオ会議デバイスのブランド名です。
目次[非表示]
- 1.個人利用に適したデバイス
- 2.個人利用に適した機能
- 2.1.超音波ペアリング機能
- 2.2.ホットデスク機能
- 2.3.ヘッドセット接続
- 3.ヘッドセット接続検証
個人利用に適したデバイス
個人利用を想定した場合、場所を選ばず簡単に設置できるDeskシリーズが適しています。
モニタ、マイク、スピーカーが内蔵されているため追加の設備も必要とせず、電源と有線もしくは無線ネットワークがあれば設置が可能です。
 Webex Desk Pro
Webex Desk Pro
 Webex Desk
Webex Desk
 Webex Desk Mini
Webex Desk Mini
Webex Deskは機能価格ともにバランスのよいモデルで、そのほかにも手軽に移動できるDesk miniや拡張性に優れたDesk Proなどのラインナップがあります。
個人利用に適した機能
従来はPCで行ってきたビデオ会議の開始や操作がCisco Devicesでは簡単に実施できるので、利用頻度が変わります。
ここからはそんな運用を補助する機能を紹介いたします。
超音波ペアリング機能
超音波機能により近くのデバイスを検索しペアリングすることで、会議参加時にペアリングしたデバイスを使用し会議に接続することが可能です。
※本機能には利用PCにてWebex Appが必要となります。
1.デバイスの接続
初期設定では近くのデバイスが検出された時点で自動的にペアリングがされます。
ペアリングがされたか確認するには画面右上の表示を確認します。
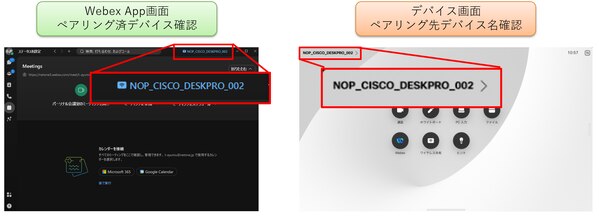
目的のデバイスではない場合はコードを利用してのペアリングも可能です。
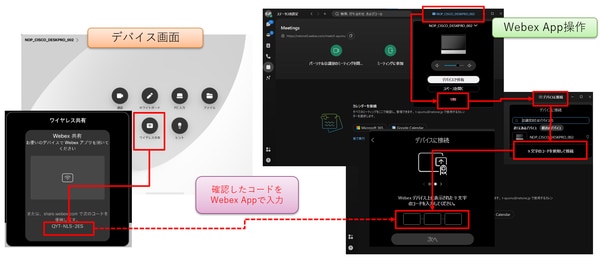
2.会議参加
会議リンクをクリックするかWebex Appよりミーティング参加操作をします。
会議参加時にペアリングされたデバイスを選択し会議に参加します。
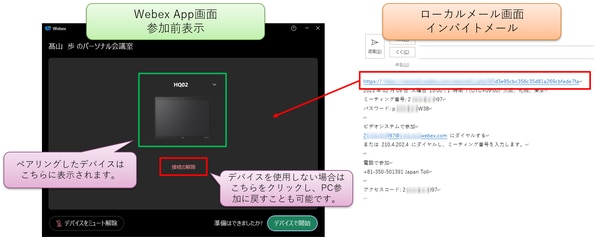
3.会議中の操作
ペアリングされているPCから操作を行うか、直接のデバイス操作も可能です。
ペアリングで入室した場合は参加者画面に参加デバイスと参加者名が表示されます。
ホットデスク機能
PCまたはスマートフォンからデバイスにログインを行います。
ログインしたデバイスは一時的に個人アカウント用デバイスとして使用され、ログインしたユーザーの会議情報を表示し、デバイスからワンタッチで会議参加が可能です。
※本機能にはWebex Appが必要となります。
1.ホットデスク機能の有効化
Control Hubの「ワークスペース」よりホットデスク機能を有効化します。
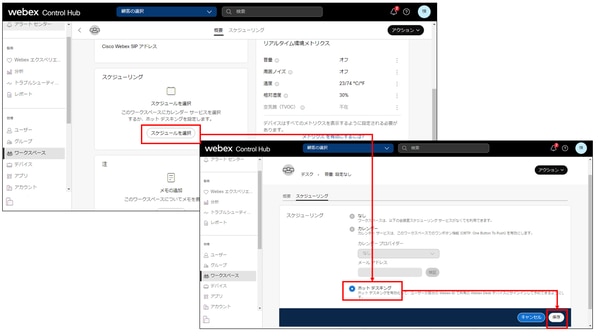
2.デバイスのログイン
PCの場合はデバイス側USB-Cポートへ接続しログインを行います。
※デバイス側USB-Aポートへの接続でログインは不可
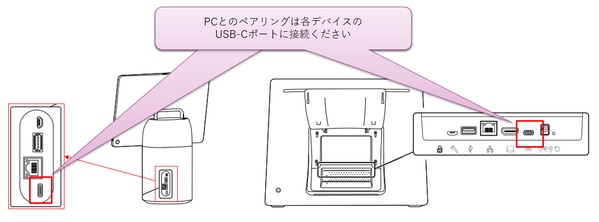
スマートフォンの場合はデバイスに表示されているQRコードを利用しログインを行います。
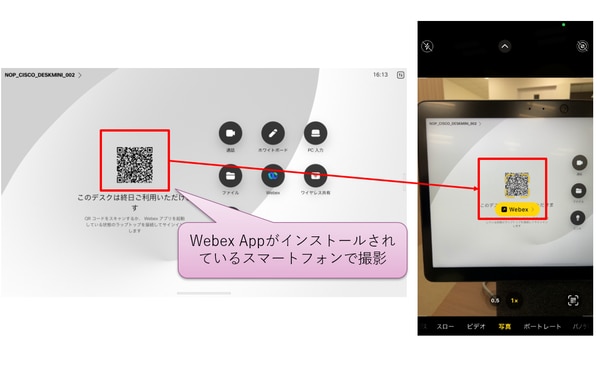
3.デバイスを利用して会議接続
表示された会議にワンタッチで参加するか、またはパーソナルミーティングルームで開催が可能となります。
※Outlookでの招待メールを反映しワンタッチでの会議参加行うにはカレンダー連携が必要になります。
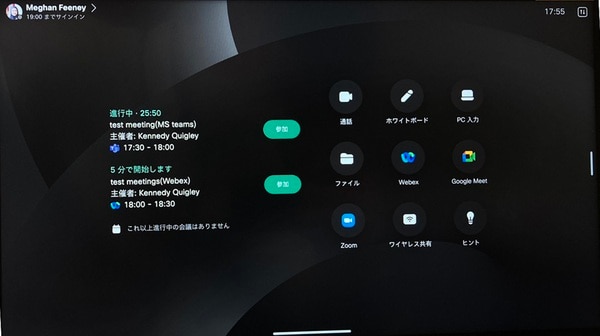
4.会議中の操作
通常のデバイス操作と同様に操作可能なります。
ヘッドセット接続
USBまたはBluetoothでヘッドセットを接続し、デバイス音声入出力をヘッドセットから行うことが可能です。
オープンなスペースに設置されたデバイスでも、自分だけが会議の音声を聴取できるようになります。
1.ヘッドセットの確認
ヘッドセットはUSBまたはBluetoothでの接続に対応したものである必要があります。
また、USB接続は専用のUSBレシーバー(USBドングル)での接続も可能となります。
2.ヘッドセットの接続
2-1.USBでの接続
USBでの接続でデバイスを接続する場合は背面部USB-Aポートを利用し接続を行います。
※Desk Proの場合は3.5mmジャックを搭載しておりますが、ヘッドセットとしての接続ではなく
スピーカーデバイスとしての接続となります。

2-2.Bluetoothの接続
デバイスの操作を行うことでBluetoothデバイスとのペアリングを行います。
ヘッドセット側のBluetoothペアリングモード起動については、ヘッドセット側ガイドを参照して確認してください。
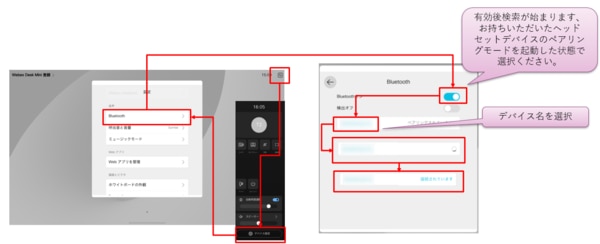
3.デバイステスト
問題なく接続ができているかどうかセルフチェックが可能です。
デバイスから入力した音声が録音され即座にデバイスから録音音声を確認することができます。
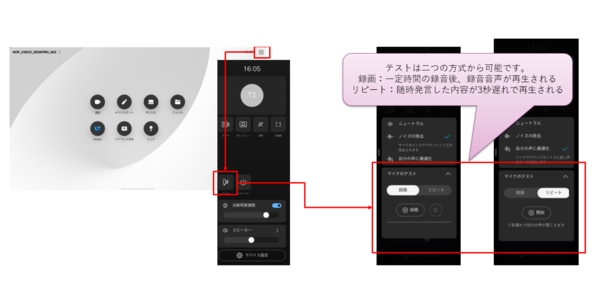
ヘッドセット接続検証
デバイスに接続可能なヘッドセットとして以下がメーカーより紹介されております。
メーカーページで紹介されている製品以外にも問題なく接続ができるか社内で検証してみました。
【注意】
記載の検証結果は接続性を保証するものではありません。
運用検討の参考として参照ください。
接続を試したヘッドセットは普段PCに接続し業務に利用したり、プライベートで利用しているものを持ち寄って接続検証を行いました。
■接続したヘッドセット一覧
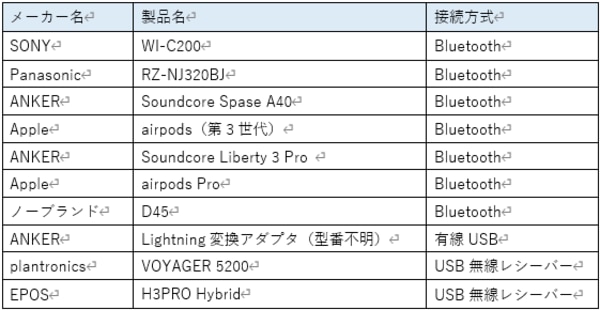
音質としては普段の利用と同じ感覚で利用できました。
変換アダプタでの接続も可能だったため、PCに接続する感覚で使える機能かと思います。
各個人が持っているヘッドセットを使うことでよりフリーデスクなどでのデバイス利用を推進できると思います。
今回ご紹介の機能はいかがでしたでしょうか。
デバイスの運用は様々な方法がございますので、機能を活用してより便利にデバイスを活用いただければと思います。