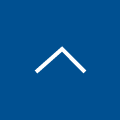Room Navigatorを使って会議室予約をしよう!
皆さん、こんにちは!
Cisco Collaboration製品担当SEの小松です。
ここ最近のWebexは続々とアップデートが発表されていますね!
新しいWebex Deviceや新機能のリリースが多く、Cisco社が開催するウェビナーでもWebex Device関連の紹介が多いように感じます。
メインの端末だけでなく、タッチコントローラーであるRoom Navigatorも機能が満載です。
Room NavigatorにはTable StandとWall Mount、2つのバージョンがあります。
1つの会議室にそれぞれのバージョンを違う役割で設定し、会議室予約端末として活用できることはご存じでしょうか?
今回はCiscoが提供するデモツールである『Demo Toolbox』を使ってRoom Navigatorでの会議室予約のデモ環境構築をしましたのでご紹介致します。
目次[非表示]
Demo Toolboxの概要
Demo ToolboxとはWebexの機能や他サービスとのインテグレーションのデモを行うためのツールになります。
Webexは様々な3rd party製のアプリケーションとの連携が可能です。
しかし、実際にデモの環境を準備するには有償サービスを購入する必要があったり、サービスがあったとしても情シス部門が管理者権限を持っていて自由に使えなかったりと検証や開発を行う環境を準備することが難しい場合があります。
このDemo Toolboxを活用することにより、すでに構築された環境で必要なライセンス、設定が投入済みの為簡単にシナリオに沿ったデモが可能です。
今回のRoom Navigatorでの会議室予約に関しても本来であればハイブリットカレンダー連携やデバイスに対してOne Button to Push(OBTP)の設定をします。
Microsoft 365やGoogle Workspace等の契約が必要ですが、Demo Toolboxの会議室予約のシナリオを利用することでMicrosoft 365の環境が用意されているので手軽にデモを実施することが可能です。
Demo Toolboxの事前準備
まず前提としてDemo Toolboxはパートナー権限のアカウントでログインが必須です。E/U様に対してデモをすることが目的のツールですので、その点ご注意ください。
今回はDEMOSの『Room Reservation(Ad-Hoc)』を使ってデモ環境構築をします。
Demo Toolboxにログインし、DEMOSの項目から『Room Reservation(Ad-Hoc)』を見つけます。
検索フォームがあるので『Room』と入力するとすぐに見つけられます。
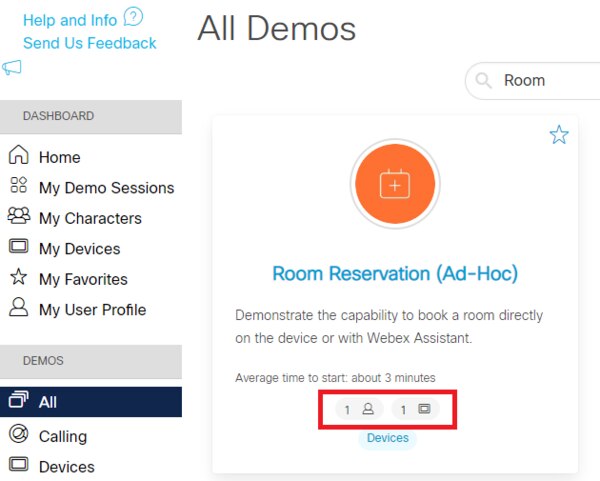
赤枠内にアイコンが二つ表示されています。
このアイコンは対象のデモで準備が必要な要素を表示しています。
今回のデモでは『Character』と『Device』が1つずつ必要です。
『Character』はDemo Toolbox内で作成する仮想的なユーザーを指します。
今回のデモですとWebexのユーザー兼Microsoft 365ユーザーの権限を持ちます。
『Device』は物理的なビデオ会議端末を指し、Demo Toolboxでアクティベーションコードを発行してレジストします。
それぞれ対象のデモの『Instructions』タブに作成方法の動画がありますのでそちらを確認して作成して下さい。
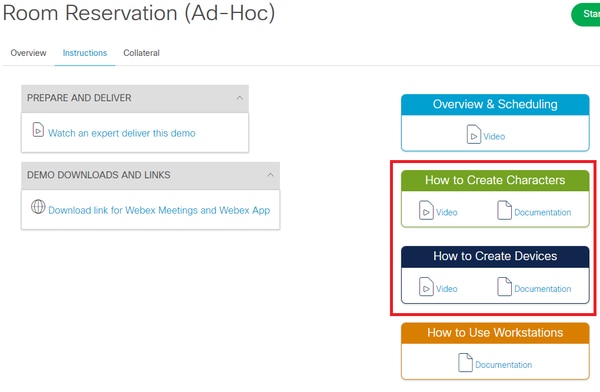
会議室予約端末のデモ構築の準備
CharacterとDeviceの作成が完了したらRoom Reservationのデモを設定していきます。
こちらも簡単にセットアップができます。大まかな流れは下記の通りです。
- DEMOSからRoom Reservationを選択し、『Start Demo』をクリック
- 対象のデモをどのように使用するかの選択
- 内部向けか、外部向けか
- デモ使用の目的
- デモの名前
- CharacterとDeviceの選択
- デモの使用時間の選択
設定が完了すると環境作成までに5分ほど時間がかかります。
下記のようにStatusがActiveになったらDemo Toolboxの準備は完了です。
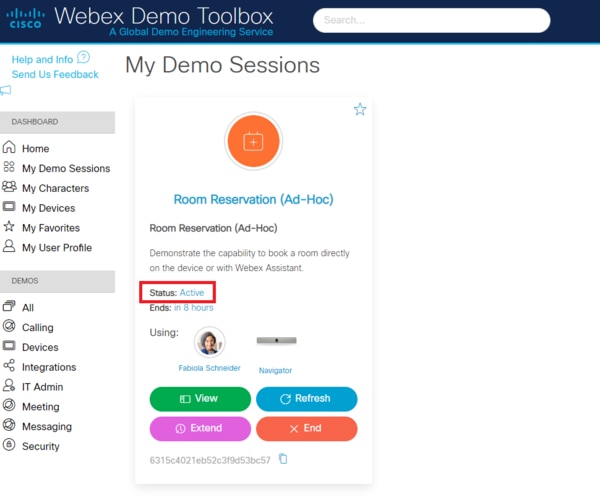
続いてRoom Navigatorの設定をします。
今回はRoom Kit MiniとRoom NavigatorのTable StandバージョンとWall Mountバージョン2つを用意しました。
PoE対応のスイッチにRoom Kit MiniとそれぞれのRoom Navigatorを接続します。
設定の中で下図のようにデバイスの種類の選択画面が表示されます。
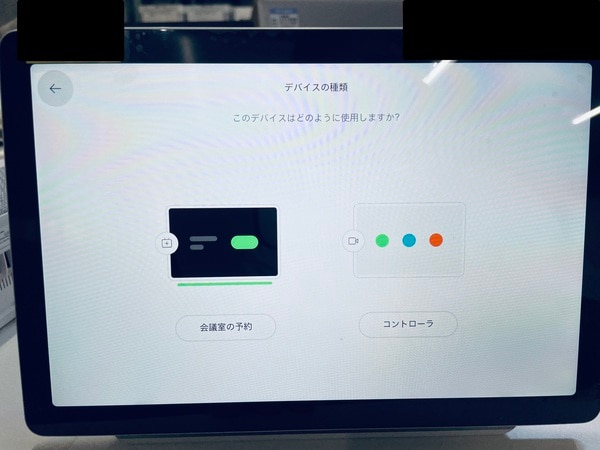
先にRoom NavigatorのTable Standバージョンを『コントローラ』として設定を完了させます。
続いてWall Mountバージョンでは『会議室の予約』を選択し設定を完了させます。
これでRoom Kit Miniに対してそれぞれのRoom Navigatorを違う役割で設定することができました。
デモの動作内容
まず、Room Navigatorの設定項目に出てきた『コントローラ』と『会議室の予約』に関して簡単に説明します。
『コントローラ』は従来通りの役割でRoom Kit等のデバイスをコントロールする端末です。
通話を開始したり、ミーティング中の音量を変更したり、レイアウトを変更したり等の操作が行えます。
対して『会議室の予約』は会議室の予約状況を表示したり、空いている会議室であればすぐに予約することができます。
端末下部のLEDで会議室の空き状況を知らせることも可能で、赤は使用中、緑は空きのステータスとなります。
会議室の外に設置することで簡単に部屋の予約状況を確認することが出来ます。
今回はOBTP設定された端末をMicrosoft 365でスケジュールした際にそれぞれのRoom Navigatorでどのように表示されるかと即時予約した際の動作がどうなるかについて実際のキャプチャーと合わせてご紹介します。
ミーティングの予約がない場合は下記のような表示になります。
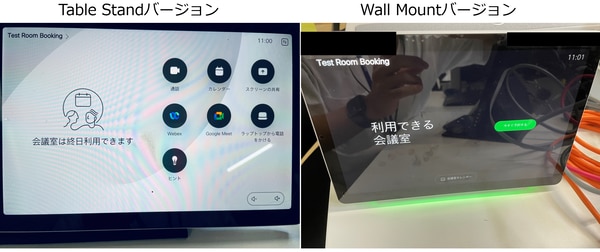
Microsoft 365での予約
Microsoft 365でのミーティング予約はDemo Toolboxで作成したCharacterのユーザーを使用して実施します。
OBTP用のメールアドレスはDemo Toolboxに記載されていますのでそちらを使います。
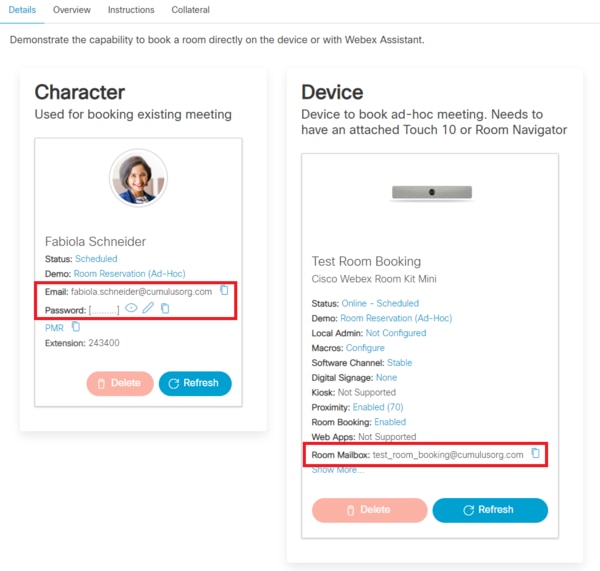
Microsoft 365からミーティングを予約すると下記の表示の通り、何時まで利用可能か表示されます。

ミーティングの5分前になると左側のコントローラに会議参加ボタンが表示されます。(OBTP機能)
『会議室の予約』端末を使った即時予約
Microsoft 365でのミーティング予約後、『会議室の予約』端末に設定したWall Mountバージョンの画面に『今すぐ予約』というボタンが表示されます。
このボタンをクリックすると次の会議が始まるまで会議を予約することが可能です。
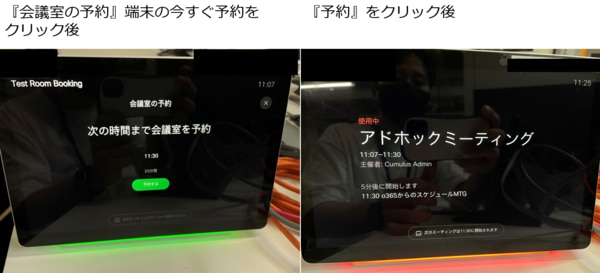
この時のTable StandバージョンとWall Mountバージョンの画面は下図です。
即時予約した際は『アドホックミーティング』と表示されます。
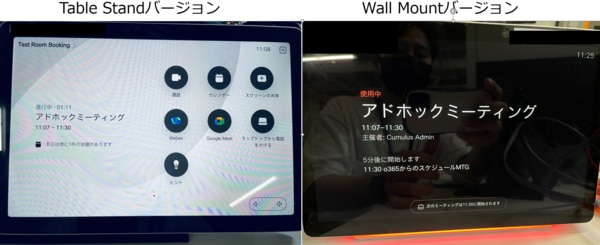
急ぎで会議室が必要になったときにMicrosoft 365から改めて予約をするのは手間がかかってしまいますが、この機能を使えば外に設置している『会議室の予約』端末のLEDが緑色の部屋を探してすぐに会議室を押さえることができます。
昨今コロナの影響でオフィスの縮小や移転といった環境が変わることが多い状況かと思います。
この機会に本機能を活用した会議室予約用の端末をご提案しませんか?
そもそも端末がなくてできない、、、という場合でも大丈夫です!
弊社では貸出機をご用意しております。
詳細やご利用希望がございましたら弊社営業までご連絡下さい。
弊社のナレッジサイトである『NOP Tech Info』にも記事がございますのでご確認下さい。
NOP Collaboration商材の貸出機について
また、今回ご紹介したDemo Toolboxには他にもさまざまなデモが用意されています。
こちらも是非ご活用頂きWebexの拡販に役立てていただけたら幸いです。