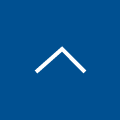Druva inSync クライアントのインストール手順
こんにちは! Druva製品担当SEの川口です。
クラウド型のバックアップソリューションであるDruva inSyncについて、実際にどう使うのかを実画面をお見せしながら説明したいと思います。
今回のブログでは第1弾として、Druva inSyncのインストールまでご紹介します。ユーザー追加設定などは第2弾以降をご確認ください。
目次[非表示]
はじめに
Druva inSyncを使い始める手順としては、1)ユーザの作成→ 2)ポリシーの作成→ 3)エージェントインストールと進むのですが、本ブログではわかりやすさ重視で、まずはエージェントのインストールからやってみましょう。
最初にinSyncクライアントの展開
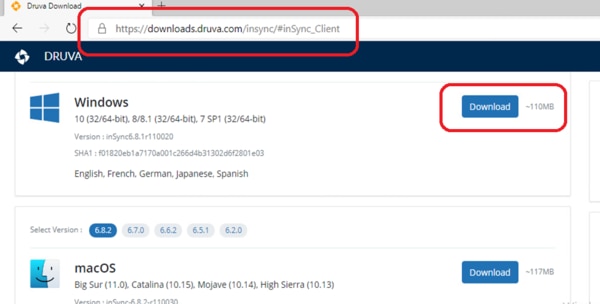
inSyncクライアントは管理コンソールのリンクからダウンロードしてもよいですが、今回はインターネットからダウンロードします。
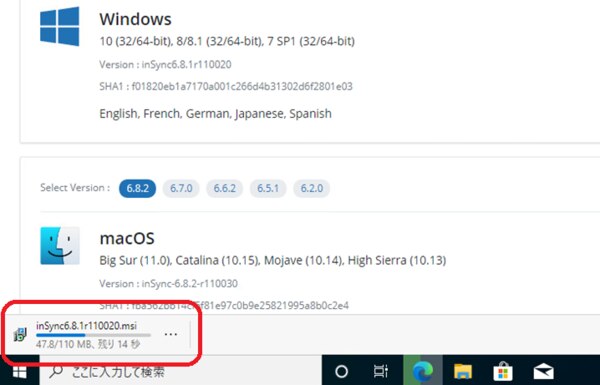
ダウンロードしています。若干ファイルサイズは大きいので注意してください。
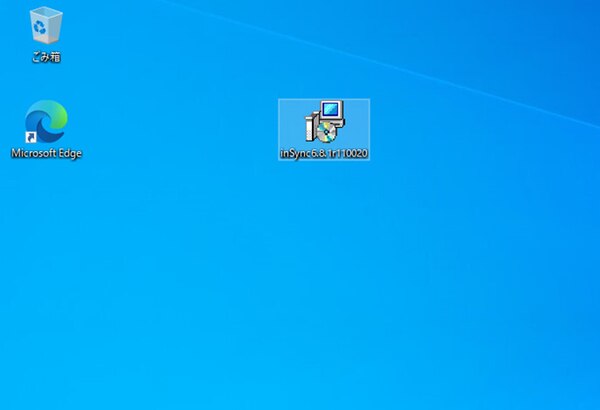
ダウンロードできました。
インストールパッケージを起動
インストールパッケージをダブルクリックして起動します。
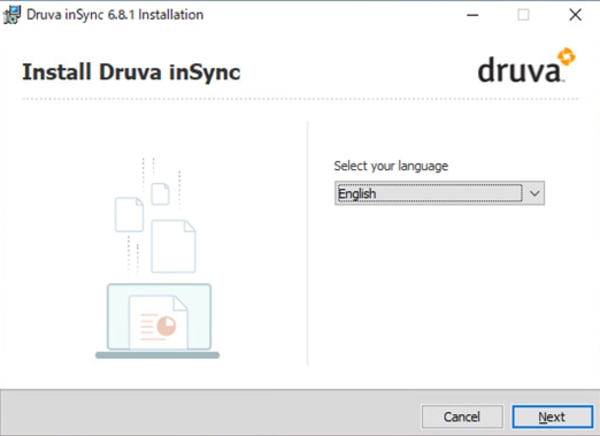
インストーラが起動されますので
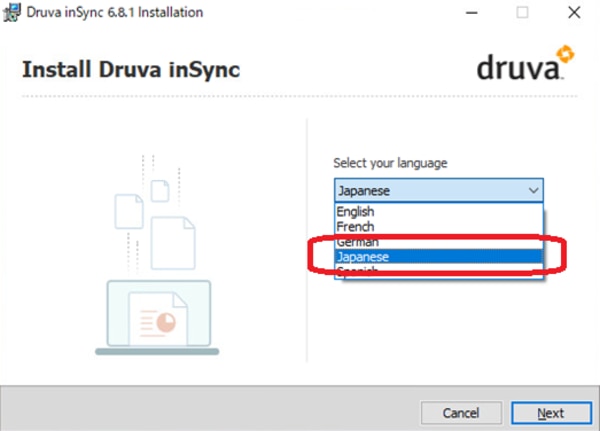
日本語を選択しましょう。
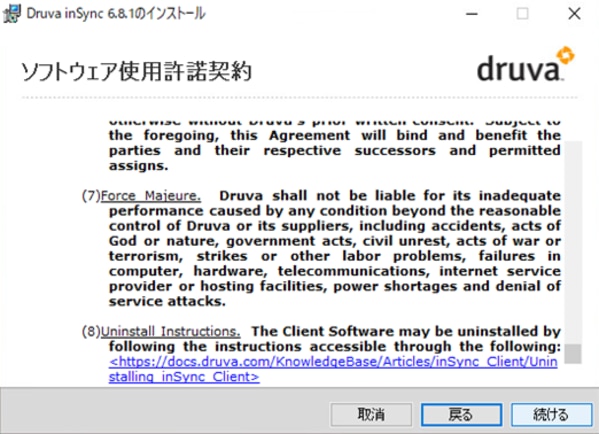
ソフトウェア使用許諾契約が表示されますので
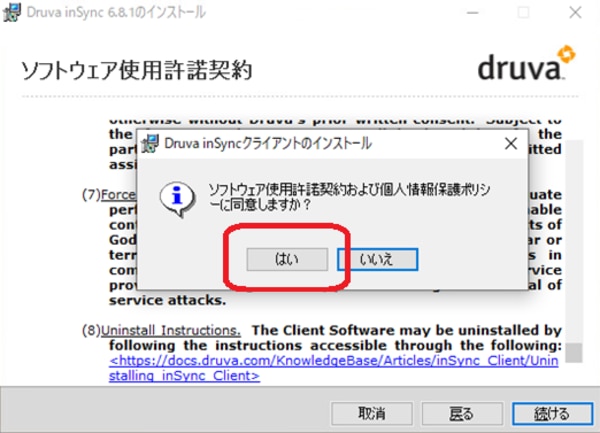
はいを押してください。
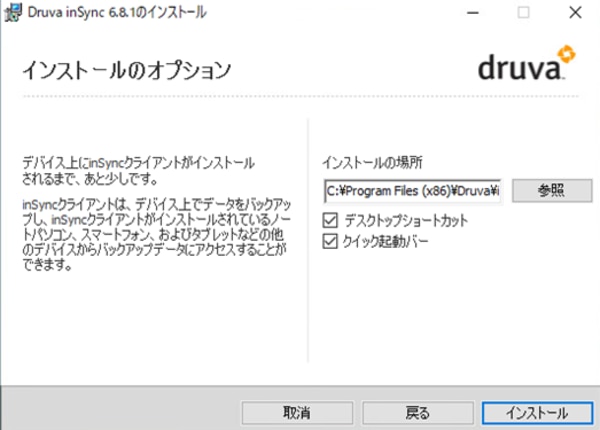
インストールのオプションはとりあえずデフォルトでOKですが必要に応じて修正します。
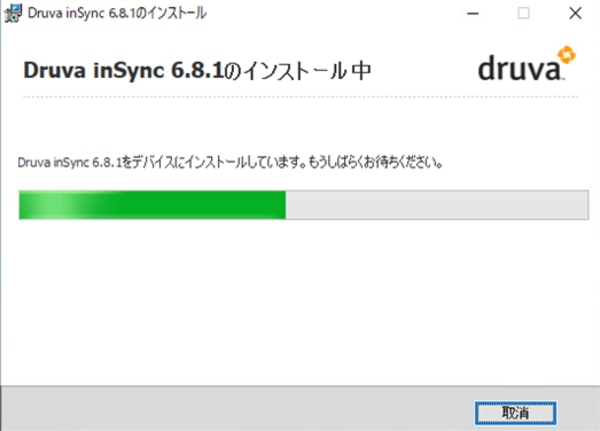
インストールが進みます。
インストールが完了しました
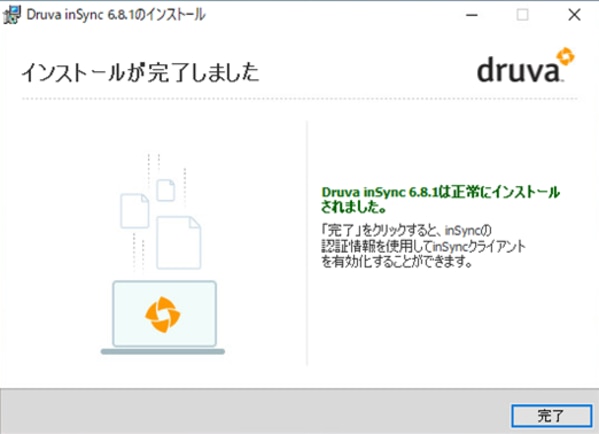
インストールが終わったら完了を押して
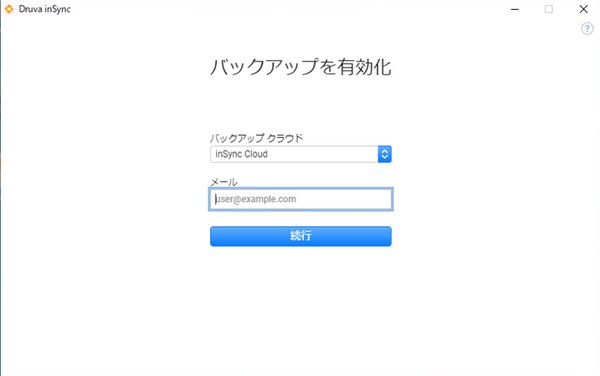
メールアドレスを入力して認証し、有効化しましょう。
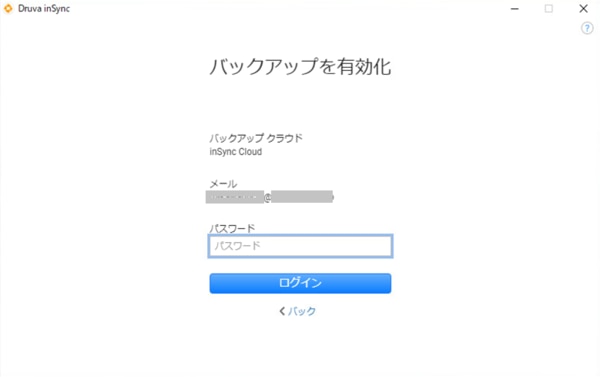
パスワードを入力すると
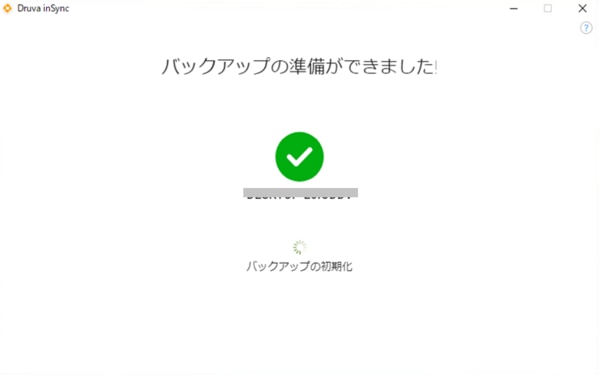
バックアップの準備ができました!と表示され、inSyncクライアントが有効化されます。
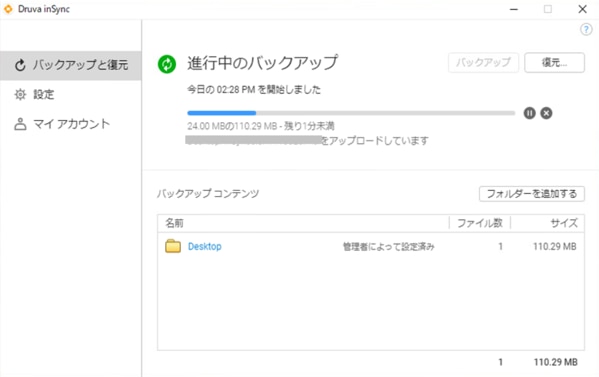
同時に初回バックアップが走ります。クライアントソフトウェアのインストール手順としては以上です。
おつかれさまでした!
次回(第2弾)はユーザの追加とポリシーの作成をご説明したいと思います。
気になった点、もっと聞きたい点などございましたら、お気軽にお問合せください。
関連ブログはこちら!