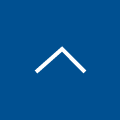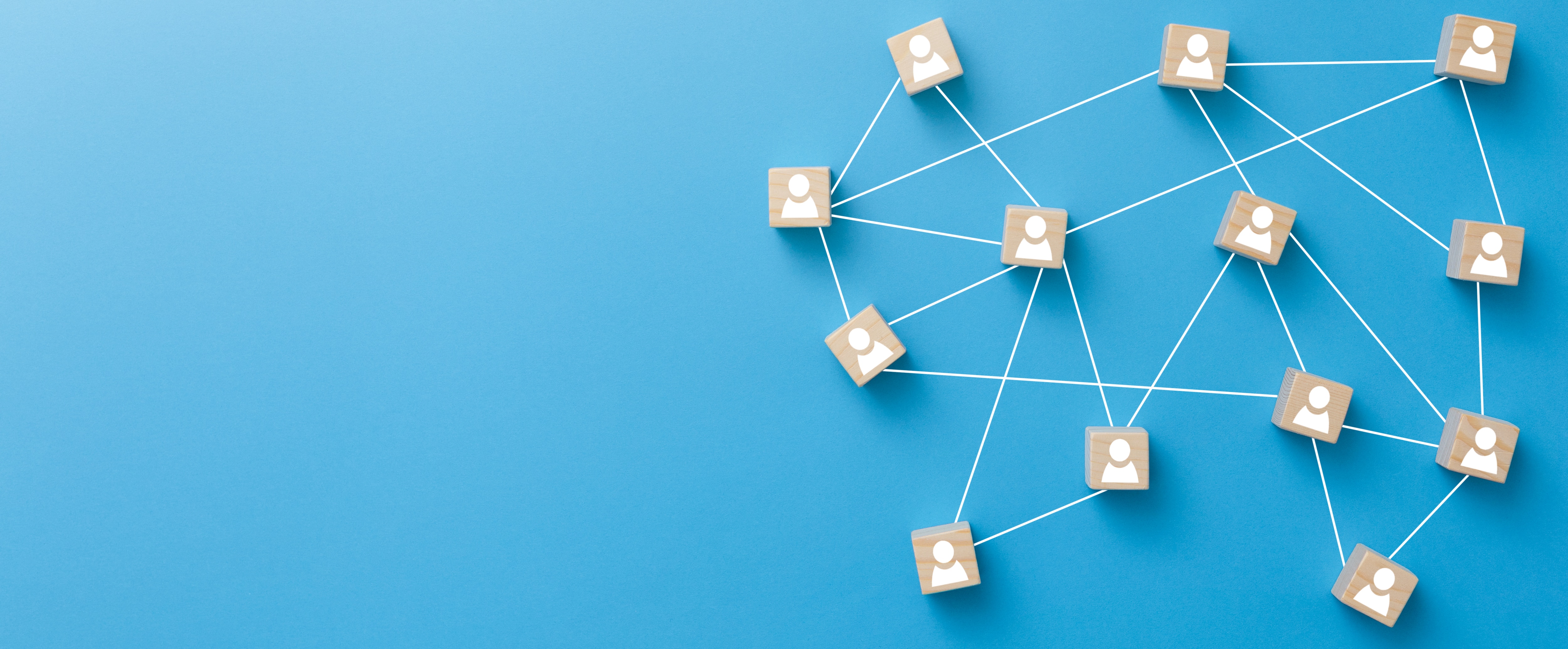
Cisco Meraki のアラートをチャットで簡単に確認!Cisco Meraki × Webex のご紹介
こんにちは、Cisco Enterprise Network 担当の吉村です。
最近、GPT や bing の Bot などの AI チャットボットが非常に話題になってます。
プログラムのコードまで書いてくれるそうで、プログラムのコードを書けない人でも API の活用ができるかもしれないですね。
さて、本ブログでは Bot を活用した、Cisco Webex の Bot と Meraki Webhook の機能を使って追加コスト無しでコードを書かずに Meraki のアラートをチャットで簡単に確認できる連携ソリューションをご紹介します。
目次[非表示]
Meraki のアラート機能について
Meraki には、Organization や Network、デバイスに対して何かしらのイベントが発生した際に、メールでアラートを送出する機能があります。
アラート機能についての公式のドキュメントはこちら
送出イベントは選択することが可能で、通知してほしいイベントのみ指定することが可能です。
以下はイベントの一例です。
・設定が変更されたとき
・一定時間以上、デバイスがオフラインになっているとき
・特定のポートがシャットダウンしたとき( MS のみ)
・セキュリティイベントが発生したとき( MX のみ)
など上記以外にも多数のイベント発生時にメールを送ることが可能です。
図 1 . Meraki ダッシュボード アラート設定画面( MX )
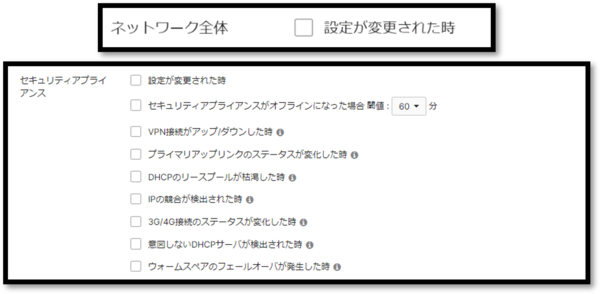
図 2 . イベント発生時に送られてくるメールの一例
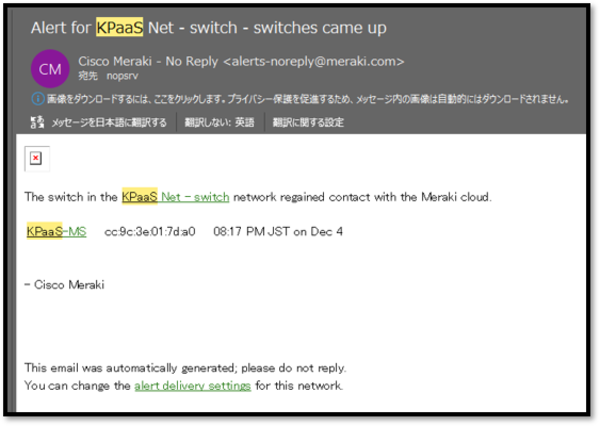
Cisco Meraki と Cisco Webex Bot の連携ソリューションについて
本記事でご紹介するソリューションの構成は非常にシンプルです。
Webhook という機能を使用し、イベントの発生を契機に自動的に Webex にメッセージを送信します(図 3 をご参照ください)。
この記事では、Webhook の細かい技術仕様には触れませんが、興味がある方はぜひ調べてみてください。
図 3. 本記事の構成
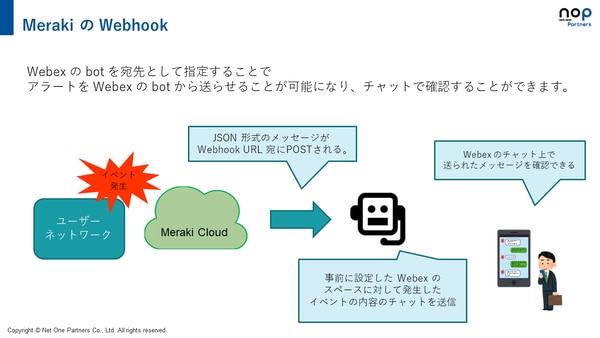
設定方法
Cisco Meraki と Cisco Webex Bot を連携させるには2つのステップが必要です。
どちらも非常に簡単な操作だけで完了させることができ、プログラムなどのコードを書くことが一切なく設定が完了します。
①Cisco Webex Bot の作成
②Cisco Meraki の設定
実際に、作成・設定してみましょう!
Cisco Webex Bot の作成
今回使用する Cisco Webex のツールは、Webex App Hun の Incoming Webhook Bot です。
Incoming Webhook Bot を使用することで、一意の Webhook URL を持った Bot を作成することができます(図 4 参照)。
図 4 . Webex App Hub の incoming Webhook
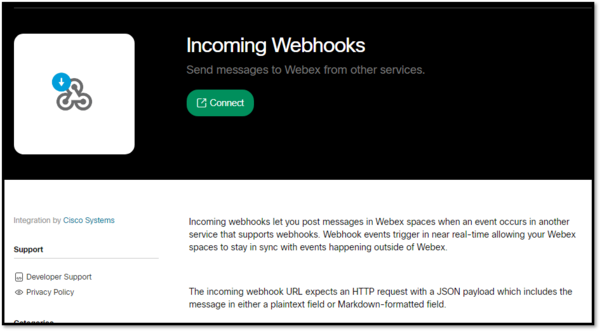
Webex のアカウントでログインし、「 Connect 」から進んでいきます。
ここで、メッセージを送る Bot を作成することができます (図 5 参照)。
以下のように設定します。
Webhook name :任意の名前
Select a space:Bot を参加させるスペースを選択 ※
※ログインしているユーザーが参加しているスペースが一覧として表示されます
また、過去に作成した Bot の情報も確認することができます。
図 5. Bot の作成画面
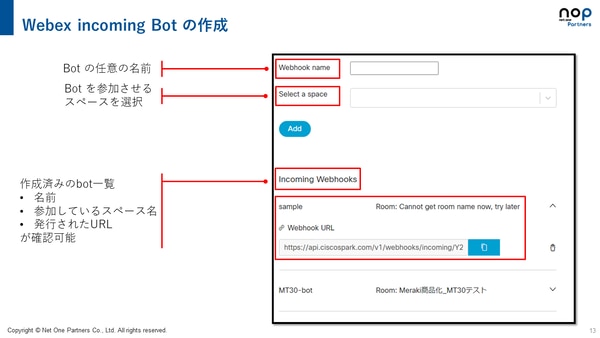
Cisco Meraki の設定
Meraki のダッシュボードにアクセスして、対象ネットワークの設定画面に移動します。
「ネットワーク全体」 > 「アラート」 の設定画面にアクセスし、スクロールすると下記の画像のように Webhook HTTPS レシーバーという項目があります ( 図 6 参照 )。
図 6 . Meraki ダッシュボードでの Webhook 設定画面
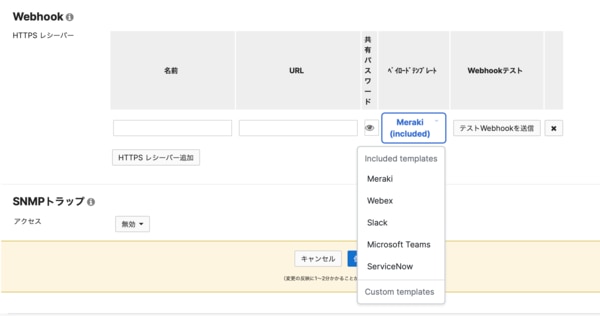
「HTTPS レシーバー追加」から、それぞれの項目に設定を行います。
名前:任意の名前
URL:Bot 作成時に出力されたURL
共有パスワード:なし
ペイロードテンプレート:Webex
次に、デフォルトの受信者や追加の受信者にwebhookを設定します( 図 7 参照)。
図 7 . Meraki ダッシュボード上で Webhook の宛先を追加する
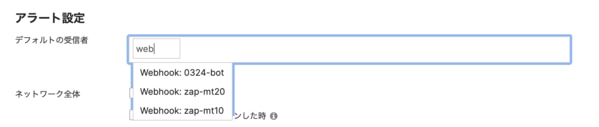
以上の設定を行えば準備完了です。
事前にテストしたい場合は、webhook の設定箇所に webhook テストという項目があり、クリックするとイベントが発生し、チャットから送られてくることを確認することができます。
では実際に、イベントを発生させて確認してみましょう!
実行結果
今回実行した内容は、スイッチのポートをダウンさせて、接続先のアクセスポイント( MR36 )と Meraki Cloud の疎通を無くすことで、イベントを発生させてみました。
遠隔でポートのダウンができるところも Meraki の強みですね
その結果、以下のように Meraki-alert-bot から APs went down イベントが発砲されチャットで送られてくるのが確認できました(図 8 参照)。
図 8 .(シリアルの部分は隠しています。)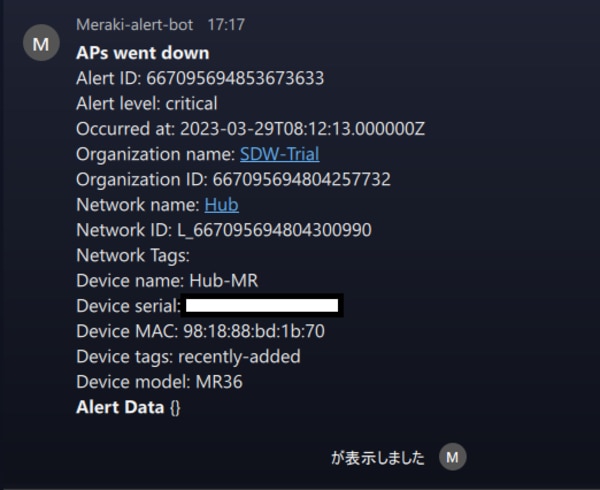
これで、Meraki のアラートを簡単に確認できるようになりました!
まとめ
本記事では、Meraki のアラートを機能を簡単に確認できる Meraki × Webex のご紹介をしました。
ペイロードテンプレートのところにあるように、Webex 以外にも Slack や Microsoft Teams にもテンプレートが用意されているため、他チャットサービスとも簡単に連携させることが可能です。
この連携ソリューションは、非常に簡単で、追加コストもいらずプログラムのコードなども書く必要がないためすぐにでも始めることが可能です!
ぜひ、試してはいかがでしょうか!
関連ブログ
Meraki の紹介動画はこちら