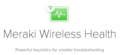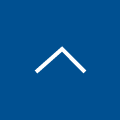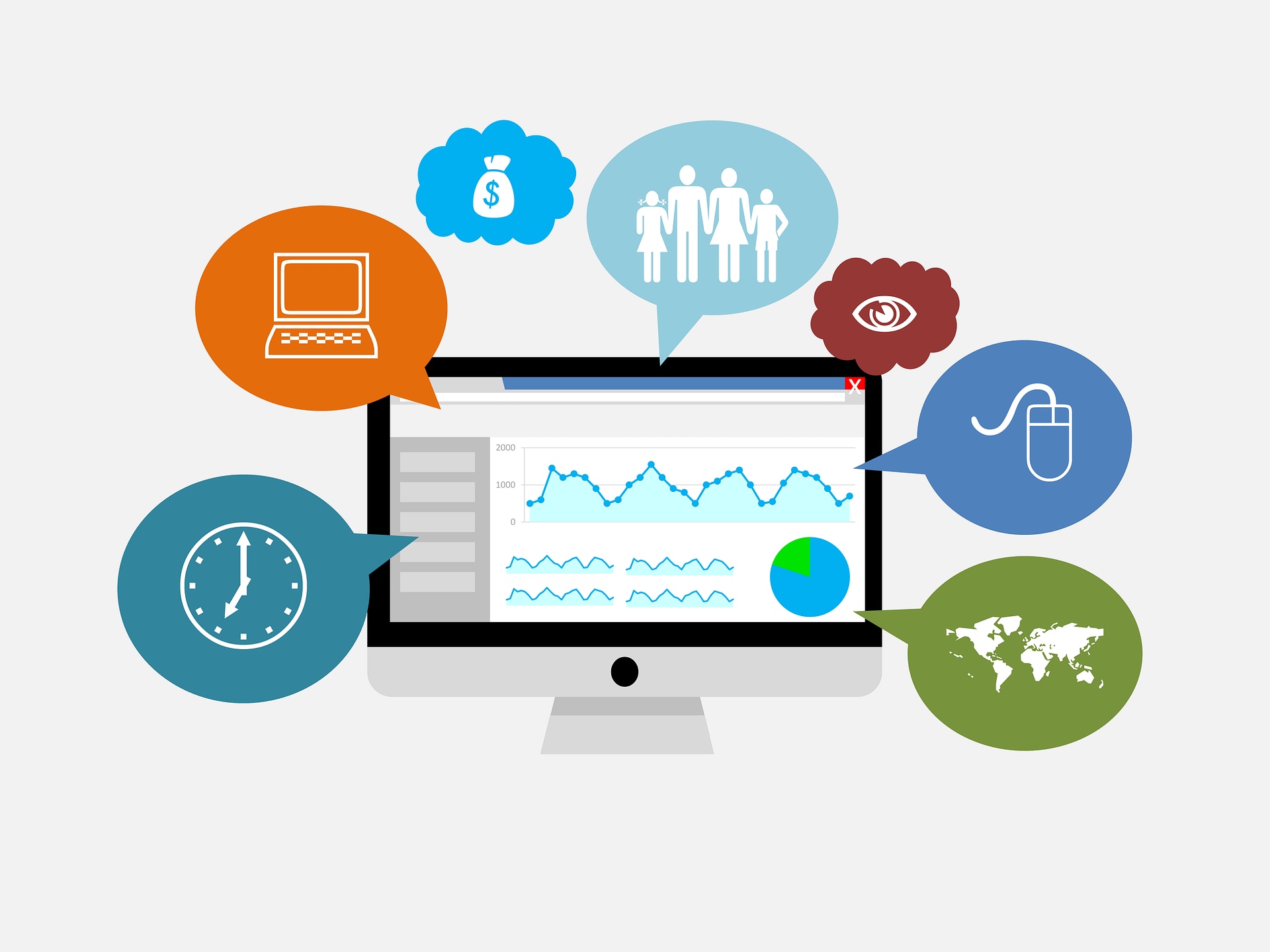
ステージ同期設定を使って臨場感のある会議へ!
通常の会議の中では各々が発言をして資料を共有しますので気になることは少ないですが、全体ミーティングやオンライン勉強会では発言者が決まっており、意図せぬ参加者の表示やレイアウトの不統一により不便を感じる場合があります。
今回紹介するWebexのステージ同期機能によりレイアウトを統一し、より快適に臨場感のある会議を運営することが可能です。
目次[非表示]
- 1.機能を設定するメリットについて
- 2.役割の確認
- 3.実際の操作
- 3.1.ステージ同期有効化について
- 3.2.参加者のレイアウトをステージビューに固定する
- 3.3.ステージの編集について
- 3.4.Webex Eventでの操作に差はあるのか
- 4.最後に
機能を設定するメリットについて
ステージ同期機能を設定することで参加者全員に主催者の意図しているレイアウトで会議に参加させることができます。プレゼンターが他の参加者に紛れてしまうことを防いだり、複数のプレゼンターを固定して表示することで臨場感を高めることができます。
通常Web会議サービスなどで提供されているスピーカーレイアウト(話者強調表示)では複数人のプレゼンターを固定することもできないので、様々な形式の会議に柔軟に対応できる機能でもあります。
役割の確認
会議を成功させるためにはあらかじめ役割を決めておくことが重要です。
オフラインでの会議を行う場合では、司会者・プレゼンター・様々な設備の操作者が必要となります。
Webexも同様に「誰が」「どのような操作を行うか」を確認しておくことにより、滞りなく会議を進行することが可能になります。
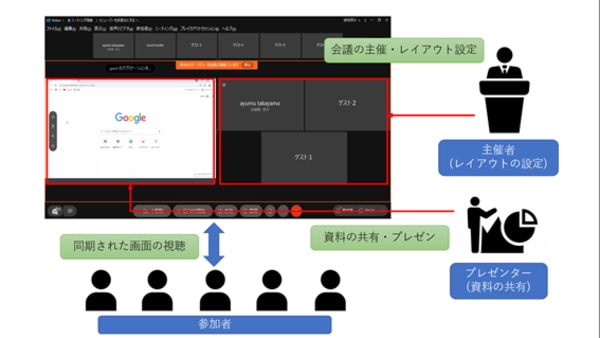
ステージ同期機能では主催者のみが設定することが可能となります。
また、ステージ同期機能はプレゼンターを担っている時に設定ができないため主催者はプレゼンターを兼務することはできません。
プレゼンターはプレゼンターのみの役割で参加する必要があります。
実際の操作
ステージ同期有効化について
ステージ同期設定はステージビューが有効になっているときに設定可能です。
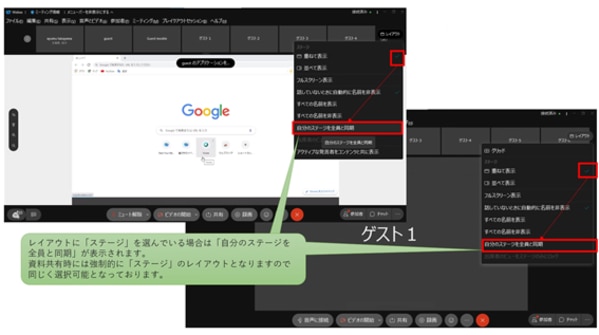
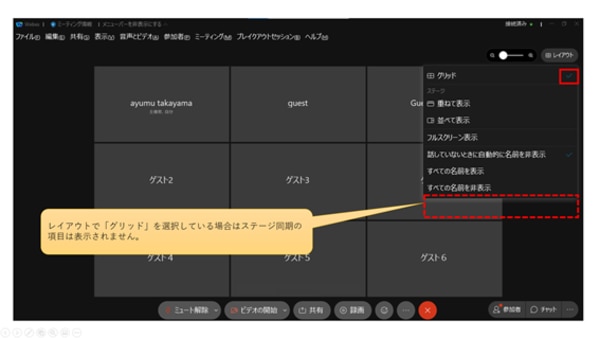
画像にある通り「グリッド」を選択している場合は「自分のステージを全員に同期」の項目は表示されません。
ステージ配下の「重ねて表示」「並べて表示」を選択時にステージ同期の設定が可能となりますので表示されない場合は選択されているレイアウトをご確認ください。
また、資料共有を行っている場合は「グリッド」は選択できないようになっておりますのでレイアウト設定をあまり意識せずにステージ同期の設定を行うことができるかと思います。
参加者のレイアウトをステージビューに固定する
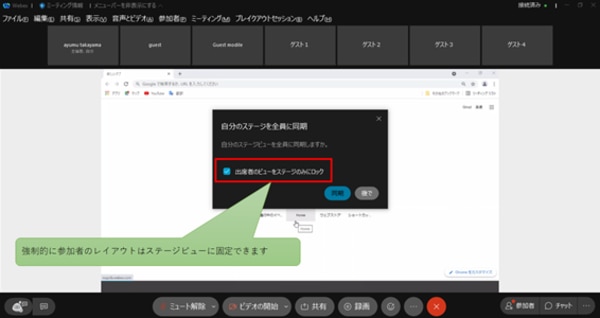
参加者がレイアウト「グリッド」を選択している場合に同期はされない状態となりますが、
「出席者のビューをステージのみにロック」にチェックを入れている状態で同期を開始することで強制的に参加者のレイアウトをステージに固定することができます。
ステージの編集について
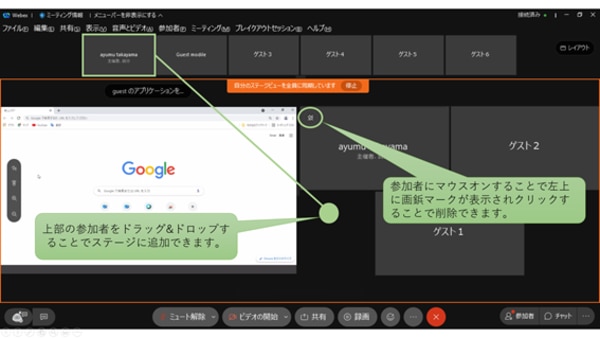
ステージの編集は直感的に操作可能で、上部に表示されている参加者をドラッグ&ドロップを行うことで編集が可能となります。
また、ステージ上の参加者にマウスカーソルを合わせることで左上画鋲マークが表示されこれをクリックすることでステージから削除がされます。
Webex Eventでの操作に差はあるのか
説明している画面はWebex MeetingsのものとなりますがWebex Eventsでも同じように操作が可能です。Webex Eventsの場合でも主催者のみがステージ同期を行うことが可能で、ステージに表示する参加者はあらかじめパネリストとして招待をしておく必要がありますので注意しましょう。
最後に
アップデートされたレイアウト設定について説明させていただきました。
役割や設定するときの条件などございますが是非お試しいただき実際の会議などにご活用いただければと思います。気になるところがございましたら、お気軽に弊社担当までお問合せください。
関連記事