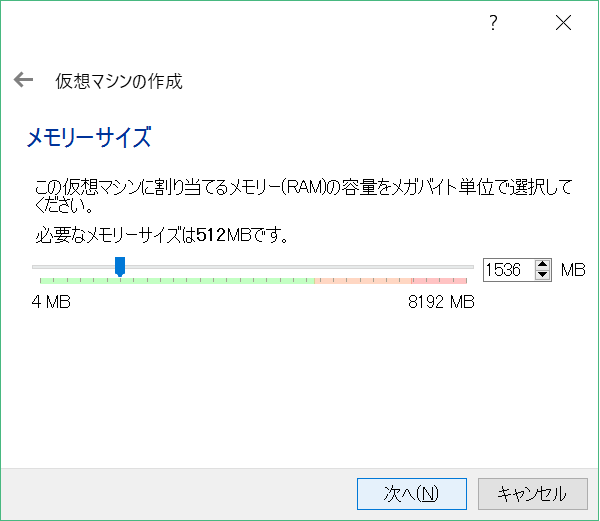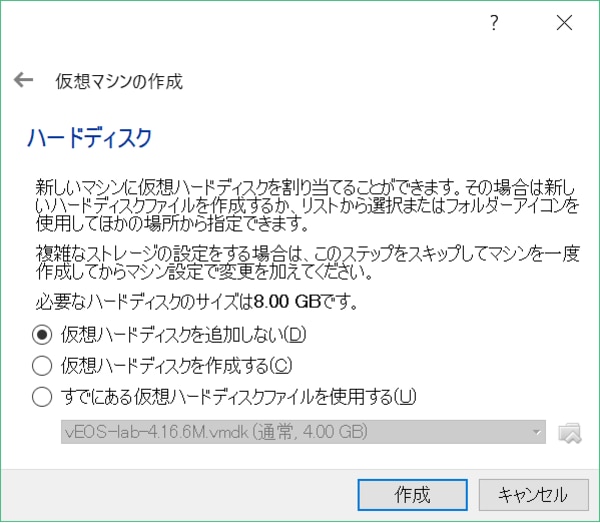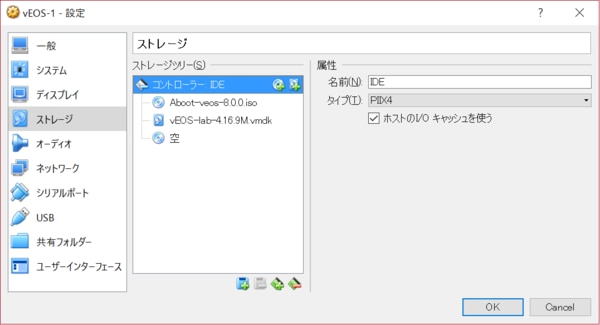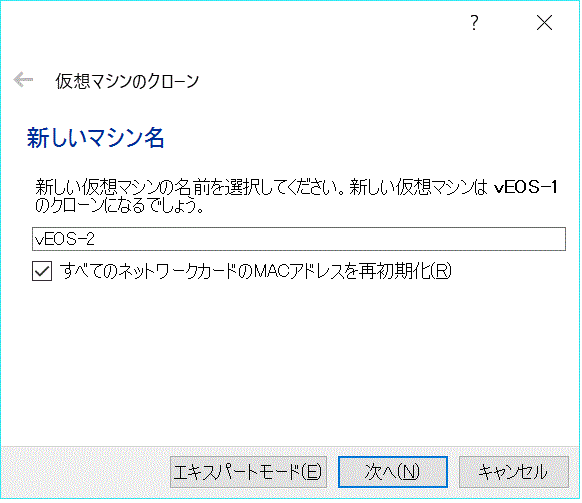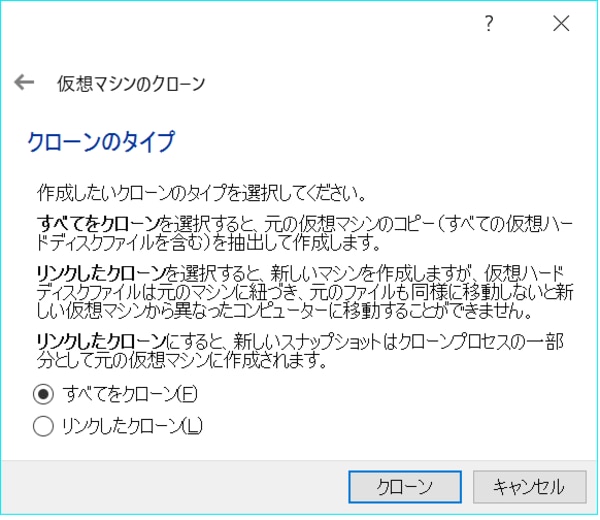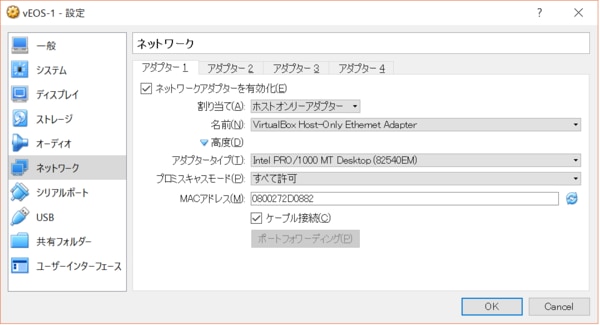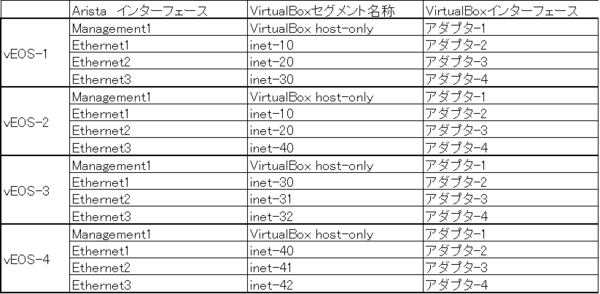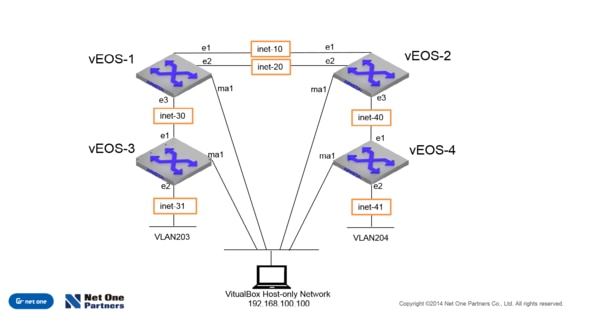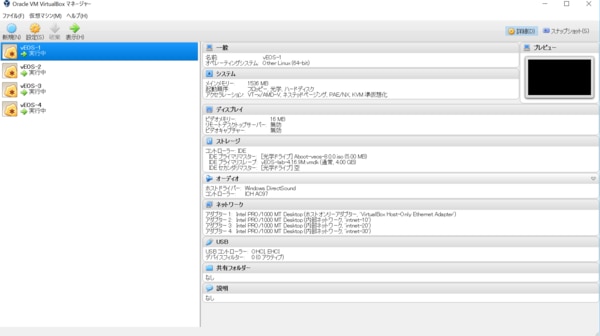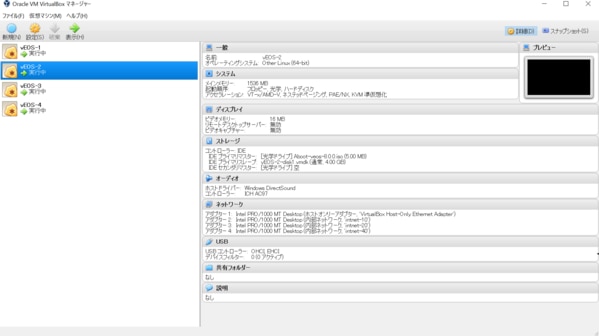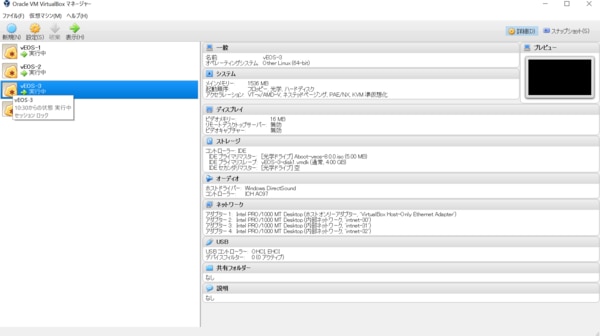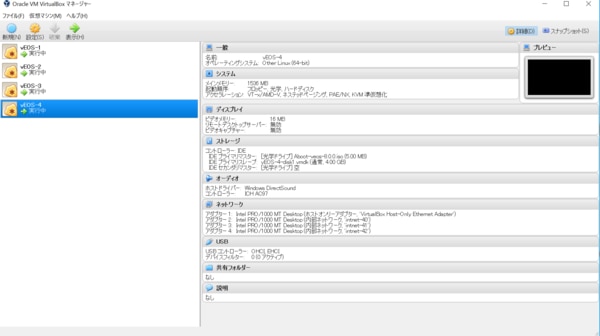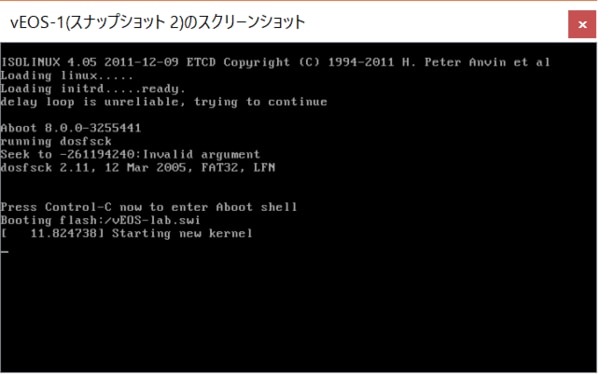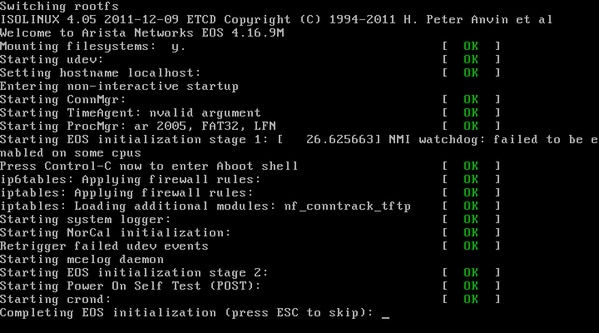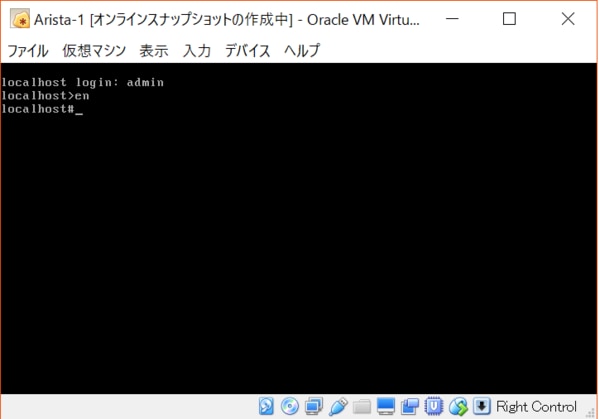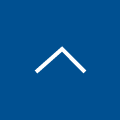AristaデータセンタースイッチをPC上(VirtualBox)で動かしてみよう!
こんにちは、Arista担当エンジニア 伊藤です。
唐突ですが、データセンタースイッチとして売れているArista製品をご存知でしょうか?
私個人としては触ったことがない・・・という状況だったのですが、不慣れなことは億劫になりがちですよね。
実機を数台確保、場所確保・・ケーブル接続して・・・なにをするか・・もう面倒ですね。(笑
そこでArista製品を身近に感じて頂きたく、PC内にVirtualBoxをインストールし、Arista(以下vEOS)を動作させる手順をご紹介いたします。
vEOS 4台でBGPとOSPF を動作させましたが、業界標準の操作性で、ManagementInterfaceを除くとvEOS 1台で3つのinterfaceが使えます。
またvEOSの下層でUNIXが動作しており、vEOSからbashコマンドでUNIXのオペレーションに移ることができます。UNIX上でvEOSのプロセスを落としたり、tcpdumpを取得したり・・・UNIXがお好きな方は「たまらん」のではないでしょうか(笑
参考までに今回VirtualBoxで設定したvEOSの設定情報やコマンド出力例を添付していますので、ぜひお試しください。
ちなみに、弊社社員に貸与されるPCは、BIOSのVirtualizationがdisbaleで設定・変更できないポリシーのためVirtualBoxはインストールできず・・・とほほ・・・個人のBYOD端末で動作させました。
目次[非表示]
<< 今回の環境 >>
Windows PC (NEC)
Windows10 home edition 64bit(x64ベース)、8GRAM Intel i7-5500U 2.4GHz
VirtualBox
VirtualBox 5.1.14 platform packages (filename:VirtualBox-5.1.14-112924-Win.exe)
VirtualBox 5.1.14 Oracle VM VirtualBox Extension Pack
(filename:Oracle_VM_VirtualBox_Extension_Pack-5.1.14-112924.vbox-extpack)
ダウンロードサイト https://www.virtualbox.org/wiki/Downloads
Arista OS
Aboot-veos-8.0.0.iso vEOS-lab-4.16.9M.vmdk
ダウンロードサイト:https://www.arista.com/jp/support/software-download (アカウント必要)
<< VirtualBox インストール >>
・VirtualBox-5.1.14-112924-Win.exeを実行、デフォルト設定でインストール。
・Oracle_VM_VirtualBox_Extension_Pack-5.1.14-112924.vbox-extpack
デフォルト設定で適当にインストールできちゃいます。
<< VirtualBox 初期セットアップ >>
1)VM VirtualBoxマネージャーで新規(N)をクリックし、仮想マシンを作成します。 「作成」を実行すると警告が出力されますが、「続ける」を実行。
2)作成したvEOS-1を選択、設定(S)、ストレージ項目で、vEOSを下記のように選択。 (今回はAboot 8.0とvEOS 4.16.9M)
3)クローン作製(vEOS-2,vEOS-3,vEOS-4)を作成します。
vEOS-1選択し、仮想マシン(M)、クローンを実行します。
vEOS-1の選択、クローン作製を繰り返し、vEOS-3、vEOS-4も同様に作成します。
4)各vEOSのインターフェースを作成します。
各vEOSを選択、ネットワークを設定します。
プロミスキャスモード=すべて許可、ケーブル接続=チェックを忘れずに。
vEOS毎に下記のようにセグメントを設定すると添付の構成図となります。
<< VirtualBox上のAristaを設定 >>
1)Vritual-BOX内の各vEOSを起動します。
起動後、adminでログインし、enableモードまでいけます。
2) VirtualBox上で各vEOSへ下記を設定します。
username:adminに対して任意のパスワードを設定してください。
下記設定により、PC上のVitualBox Host-only NetworkにIPを設定すれば、
PCからtelnetが可能となり、cut&pastも使えるため操作性が格段に向上します。
#configure
(config)# username admin role network-admin secret 5 xxxxx
(config)#interface Management1
(config)#ip address 192.168.100.xxx/24
(config)#management telnet
(config)#no shutdown
3)あとは自由に設定するだけ。参考までにsample-configを添付いたします。
vEOS-1 vEOS-2 vEOS-3 vEOS-4 vEOS-1_bash
参考文献